So löschen Sie Amazon Freevee
Veröffentlicht von: AMZN Mobile LLCErscheinungsdatum: February 14, 2024
Müssen Sie Ihr Amazon Freevee-Abonnement kündigen oder die App löschen? Diese Anleitung bietet Schritt-für-Schritt-Anleitungen für iPhones, Android-Geräte, PCs (Windows/Mac) und PayPal. Denken Sie daran, mindestens 24 Stunden vor Ablauf Ihrer Testversion zu kündigen, um Gebühren zu vermeiden.
Anleitung zum Abbrechen und Löschen von Amazon Freevee
Inhaltsverzeichnis:
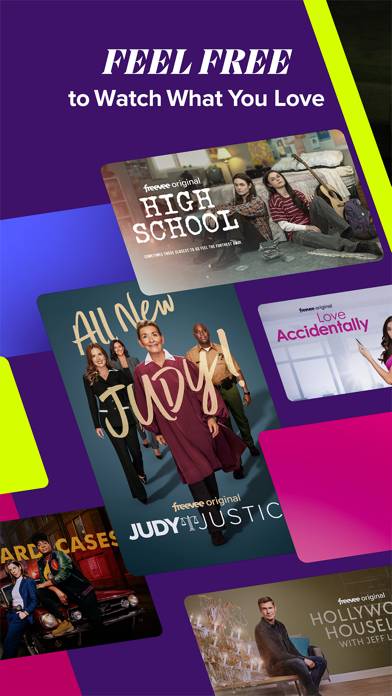

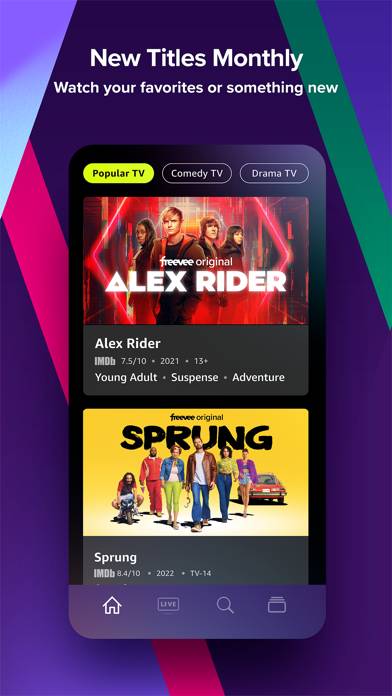
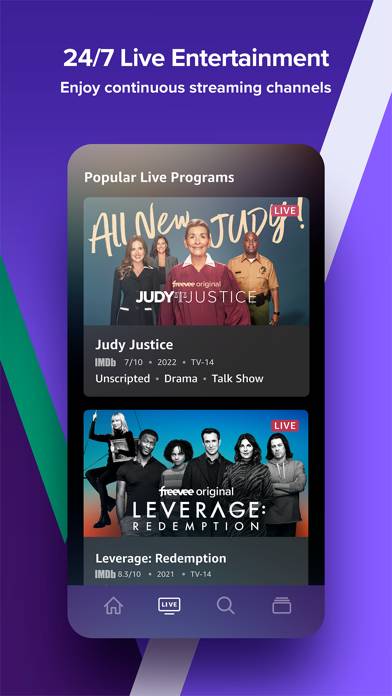
Anweisungen zum Abbestellen von Amazon Freevee
Das Abbestellen von Amazon Freevee ist einfach. Befolgen Sie diese Schritte je nach Gerät:
Kündigen des Amazon Freevee-Abonnements auf dem iPhone oder iPad:
- Öffnen Sie die App Einstellungen.
- Tippen Sie oben auf Ihren Namen, um auf Ihre Apple-ID zuzugreifen.
- Tippen Sie auf Abonnements.
- Hier sehen Sie alle Ihre aktiven Abonnements. Suchen Sie Amazon Freevee und tippen Sie darauf.
- Klicken Sie auf Abonnement kündigen.
Kündigen des Amazon Freevee-Abonnements auf Android:
- Öffnen Sie den Google Play Store.
- Stellen Sie sicher, dass Sie im richtigen Google-Konto angemeldet sind.
- Tippen Sie auf das Symbol Menü und dann auf Abonnements.
- Wählen Sie Amazon Freevee aus und tippen Sie auf Abonnement kündigen.
Amazon Freevee-Abonnement bei Paypal kündigen:
- Melden Sie sich bei Ihrem PayPal-Konto an.
- Klicken Sie auf das Symbol Einstellungen.
- Navigieren Sie zu „Zahlungen“ und dann zu Automatische Zahlungen verwalten.
- Suchen Sie nach Amazon Freevee und klicken Sie auf Abbrechen.
Glückwunsch! Ihr Amazon Freevee-Abonnement wird gekündigt, Sie können den Dienst jedoch noch bis zum Ende des Abrechnungszeitraums nutzen.
So löschen Sie Amazon Freevee - AMZN Mobile LLC von Ihrem iOS oder Android
Amazon Freevee vom iPhone oder iPad löschen:
Um Amazon Freevee von Ihrem iOS-Gerät zu löschen, gehen Sie folgendermaßen vor:
- Suchen Sie die Amazon Freevee-App auf Ihrem Startbildschirm.
- Drücken Sie lange auf die App, bis Optionen angezeigt werden.
- Wählen Sie App entfernen und bestätigen Sie.
Amazon Freevee von Android löschen:
- Finden Sie Amazon Freevee in Ihrer App-Schublade oder auf Ihrem Startbildschirm.
- Drücken Sie lange auf die App und ziehen Sie sie auf Deinstallieren.
- Bestätigen Sie die Deinstallation.
Hinweis: Durch das Löschen der App werden Zahlungen nicht gestoppt.
So erhalten Sie eine Rückerstattung
Wenn Sie der Meinung sind, dass Ihnen eine falsche Rechnung gestellt wurde oder Sie eine Rückerstattung für Amazon Freevee wünschen, gehen Sie wie folgt vor:
- Apple Support (for App Store purchases)
- Google Play Support (for Android purchases)
Wenn Sie Hilfe beim Abbestellen oder weitere Unterstützung benötigen, besuchen Sie das Amazon Freevee-Forum. Unsere Community ist bereit zu helfen!
Was ist Amazon Freevee?
Amazon freevee:
App features:
* Original Serien und Filme von Amazon Studios, sowie hunderte toller und bekannter Filme & TV Serien die kostenlos gestreamt werden können.
* 24/7 Live Entertainment Kanäle - Live Programme auf Basis von Fangemeinden, Genre und Inhalt.
* Suche nach Titel, Genre oder Besetzung - oder schau in die Trend-Suchen um die beliebtesten Titel der Woche zu entdecken.
* Erstelle deine Watchlist - erstelle eine personalisierte Watchlist mit neuen und klassischen Top Serien und Filmen.
* Keine Kreditkarten. Keine Abo Gebühren. 100% Kostenlos. Melde dich mit deinem Amazon Konto an und beginne zu streamen. Freevee ist ein kostenloser, durch Werbung unterstützter Streamingdienst, der dir eine große Auswahl an Top Filmen und Serien anbietet, ohne versteckte Kosten.