So löschen Sie BusyCal: Kalender & To-Dos
Veröffentlicht von: Busy Apps FZEErscheinungsdatum: October 21, 2024
Müssen Sie Ihr BusyCal: Kalender & To-Dos-Abonnement kündigen oder die App löschen? Diese Anleitung bietet Schritt-für-Schritt-Anleitungen für iPhones, Android-Geräte, PCs (Windows/Mac) und PayPal. Denken Sie daran, mindestens 24 Stunden vor Ablauf Ihrer Testversion zu kündigen, um Gebühren zu vermeiden.
Anleitung zum Abbrechen und Löschen von BusyCal: Kalender & To-Dos
Inhaltsverzeichnis:
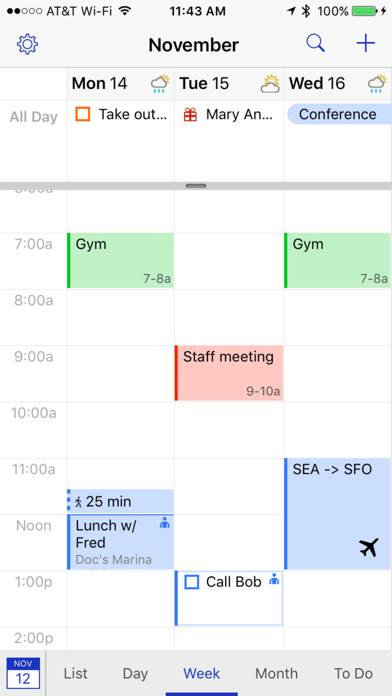
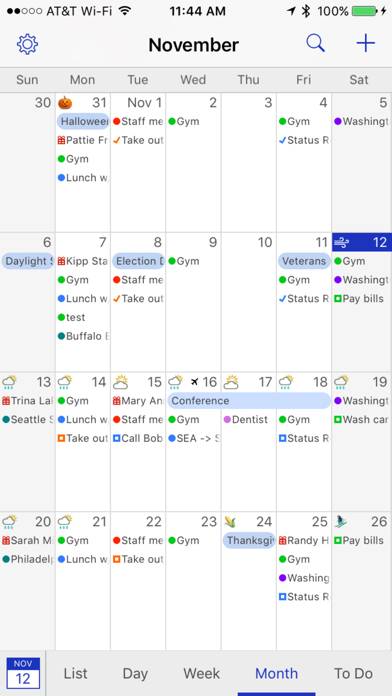
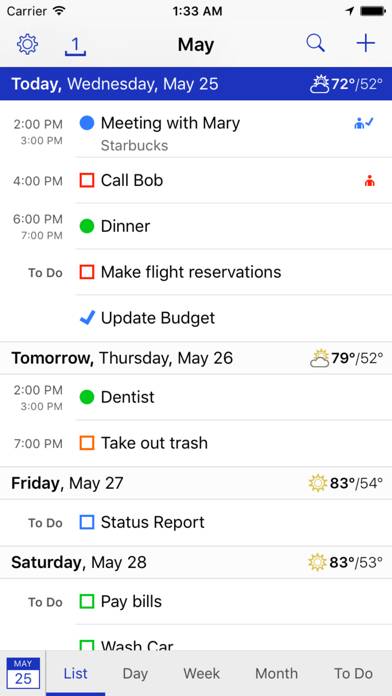
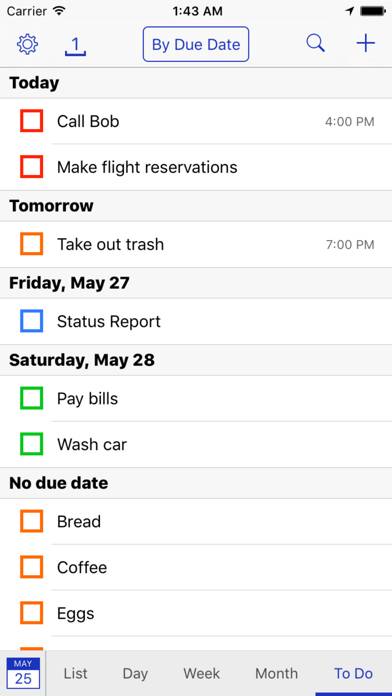
Anweisungen zum Abbestellen von BusyCal: Kalender & To-Dos
Das Abbestellen von BusyCal: Kalender & To-Dos ist einfach. Befolgen Sie diese Schritte je nach Gerät:
Kündigen des BusyCal: Kalender & To-Dos-Abonnements auf dem iPhone oder iPad:
- Öffnen Sie die App Einstellungen.
- Tippen Sie oben auf Ihren Namen, um auf Ihre Apple-ID zuzugreifen.
- Tippen Sie auf Abonnements.
- Hier sehen Sie alle Ihre aktiven Abonnements. Suchen Sie BusyCal: Kalender & To-Dos und tippen Sie darauf.
- Klicken Sie auf Abonnement kündigen.
Kündigen des BusyCal: Kalender & To-Dos-Abonnements auf Android:
- Öffnen Sie den Google Play Store.
- Stellen Sie sicher, dass Sie im richtigen Google-Konto angemeldet sind.
- Tippen Sie auf das Symbol Menü und dann auf Abonnements.
- Wählen Sie BusyCal: Kalender & To-Dos aus und tippen Sie auf Abonnement kündigen.
BusyCal: Kalender & To-Dos-Abonnement bei Paypal kündigen:
- Melden Sie sich bei Ihrem PayPal-Konto an.
- Klicken Sie auf das Symbol Einstellungen.
- Navigieren Sie zu „Zahlungen“ und dann zu Automatische Zahlungen verwalten.
- Suchen Sie nach BusyCal: Kalender & To-Dos und klicken Sie auf Abbrechen.
Glückwunsch! Ihr BusyCal: Kalender & To-Dos-Abonnement wird gekündigt, Sie können den Dienst jedoch noch bis zum Ende des Abrechnungszeitraums nutzen.
So löschen Sie BusyCal: Kalender & To-Dos - Busy Apps FZE von Ihrem iOS oder Android
BusyCal: Kalender & To-Dos vom iPhone oder iPad löschen:
Um BusyCal: Kalender & To-Dos von Ihrem iOS-Gerät zu löschen, gehen Sie folgendermaßen vor:
- Suchen Sie die BusyCal: Kalender & To-Dos-App auf Ihrem Startbildschirm.
- Drücken Sie lange auf die App, bis Optionen angezeigt werden.
- Wählen Sie App entfernen und bestätigen Sie.
BusyCal: Kalender & To-Dos von Android löschen:
- Finden Sie BusyCal: Kalender & To-Dos in Ihrer App-Schublade oder auf Ihrem Startbildschirm.
- Drücken Sie lange auf die App und ziehen Sie sie auf Deinstallieren.
- Bestätigen Sie die Deinstallation.
Hinweis: Durch das Löschen der App werden Zahlungen nicht gestoppt.
So erhalten Sie eine Rückerstattung
Wenn Sie der Meinung sind, dass Ihnen eine falsche Rechnung gestellt wurde oder Sie eine Rückerstattung für BusyCal: Kalender & To-Dos wünschen, gehen Sie wie folgt vor:
- Apple Support (for App Store purchases)
- Google Play Support (for Android purchases)
Wenn Sie Hilfe beim Abbestellen oder weitere Unterstützung benötigen, besuchen Sie das BusyCal: Kalender & To-Dos-Forum. Unsere Community ist bereit zu helfen!
Was ist BusyCal: Kalender & To-Dos?
Busycal best calendar for mac | setapp:
Zu den einzigartigen Funktionen von BusyCal zählen anpassbare Kalenderansichten, integrierte Aufgaben, Besprechungsplanung, Reisezeit, Kartenintegration, Eingabe in natürlicher Sprache, Tags, Alarme, Suche, Wetter, Monde, Geburtstage, Jahrestage, Grafiken und mehr.
BusyCal bietet zuverlässige Unterstützung für iCloud, Google-Kalender, Exchange, Microsoft Outlook, Office 365 und andere CalDAV-Server, sodass Sie Kalender mit anderen Mac- und iOS-Geräten mit BusyCal oder der integrierten Kalender-App synchronisieren und freigeben können.
BusyCal für iOS ist ein voll ausgestatteter mobiler Begleiter von BusyCal für macOS, der führenden Kalenderlösung für macOS, der Tausende von Benutzern seit Jahren vertrauen und auf die sie sich verlassen.
Kalenderansichten