So löschen Sie HomeBot for Shortcuts
Veröffentlicht von: Pedro Jose Pereira VieitoErscheinungsdatum: September 11, 2024
Müssen Sie Ihr HomeBot for Shortcuts-Abonnement kündigen oder die App löschen? Diese Anleitung bietet Schritt-für-Schritt-Anleitungen für iPhones, Android-Geräte, PCs (Windows/Mac) und PayPal. Denken Sie daran, mindestens 24 Stunden vor Ablauf Ihrer Testversion zu kündigen, um Gebühren zu vermeiden.
Anleitung zum Abbrechen und Löschen von HomeBot for Shortcuts
Inhaltsverzeichnis:
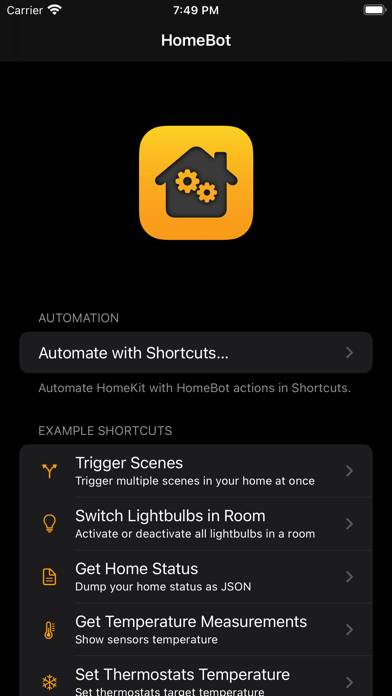
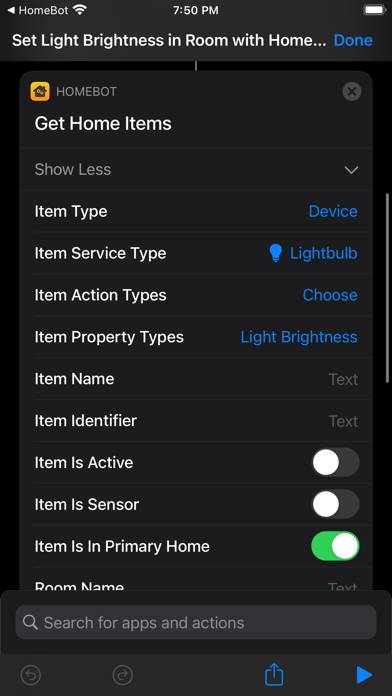
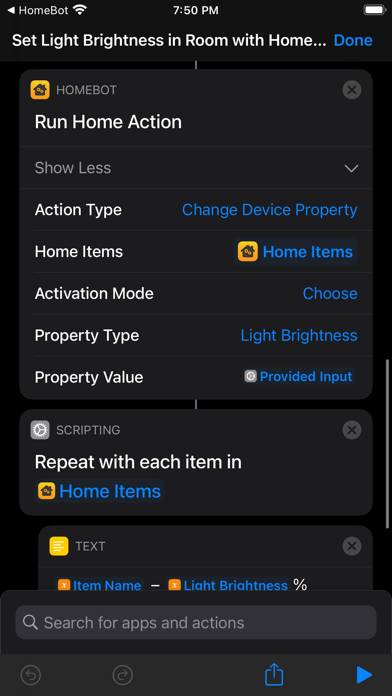
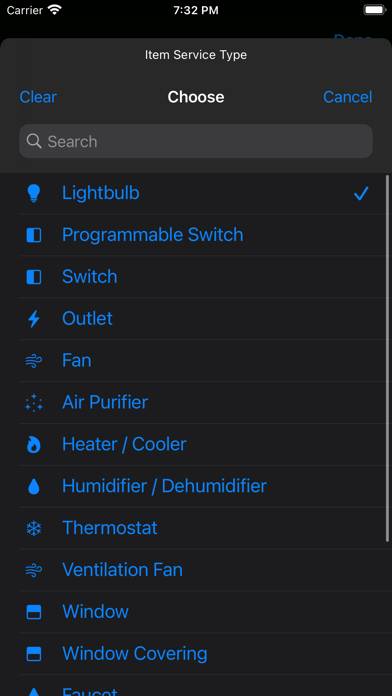
Anweisungen zum Abbestellen von HomeBot for Shortcuts
Das Abbestellen von HomeBot for Shortcuts ist einfach. Befolgen Sie diese Schritte je nach Gerät:
Kündigen des HomeBot for Shortcuts-Abonnements auf dem iPhone oder iPad:
- Öffnen Sie die App Einstellungen.
- Tippen Sie oben auf Ihren Namen, um auf Ihre Apple-ID zuzugreifen.
- Tippen Sie auf Abonnements.
- Hier sehen Sie alle Ihre aktiven Abonnements. Suchen Sie HomeBot for Shortcuts und tippen Sie darauf.
- Klicken Sie auf Abonnement kündigen.
Kündigen des HomeBot for Shortcuts-Abonnements auf Android:
- Öffnen Sie den Google Play Store.
- Stellen Sie sicher, dass Sie im richtigen Google-Konto angemeldet sind.
- Tippen Sie auf das Symbol Menü und dann auf Abonnements.
- Wählen Sie HomeBot for Shortcuts aus und tippen Sie auf Abonnement kündigen.
HomeBot for Shortcuts-Abonnement bei Paypal kündigen:
- Melden Sie sich bei Ihrem PayPal-Konto an.
- Klicken Sie auf das Symbol Einstellungen.
- Navigieren Sie zu „Zahlungen“ und dann zu Automatische Zahlungen verwalten.
- Suchen Sie nach HomeBot for Shortcuts und klicken Sie auf Abbrechen.
Glückwunsch! Ihr HomeBot for Shortcuts-Abonnement wird gekündigt, Sie können den Dienst jedoch noch bis zum Ende des Abrechnungszeitraums nutzen.
So löschen Sie HomeBot for Shortcuts - Pedro Jose Pereira Vieito von Ihrem iOS oder Android
HomeBot for Shortcuts vom iPhone oder iPad löschen:
Um HomeBot for Shortcuts von Ihrem iOS-Gerät zu löschen, gehen Sie folgendermaßen vor:
- Suchen Sie die HomeBot for Shortcuts-App auf Ihrem Startbildschirm.
- Drücken Sie lange auf die App, bis Optionen angezeigt werden.
- Wählen Sie App entfernen und bestätigen Sie.
HomeBot for Shortcuts von Android löschen:
- Finden Sie HomeBot for Shortcuts in Ihrer App-Schublade oder auf Ihrem Startbildschirm.
- Drücken Sie lange auf die App und ziehen Sie sie auf Deinstallieren.
- Bestätigen Sie die Deinstallation.
Hinweis: Durch das Löschen der App werden Zahlungen nicht gestoppt.
So erhalten Sie eine Rückerstattung
Wenn Sie der Meinung sind, dass Ihnen eine falsche Rechnung gestellt wurde oder Sie eine Rückerstattung für HomeBot for Shortcuts wünschen, gehen Sie wie folgt vor:
- Apple Support (for App Store purchases)
- Google Play Support (for Android purchases)
Wenn Sie Hilfe beim Abbestellen oder weitere Unterstützung benötigen, besuchen Sie das HomeBot for Shortcuts-Forum. Unsere Community ist bereit zu helfen!
Was ist HomeBot for Shortcuts?
Make shortcuts more powerful with these apps - toolbox pro data jar homebot jayson and more:
• Run Home Actions: This powerful action allows you to apply four types of HomeKit actions in bulk to the input items: Trigger Scene, Switch Device Status, Change Device Property and Change Primary Home.
• Get Home Items: Lists all HomeKit items and allows you to filter them with lot of configurable parameters like type (scenes, devices, device groups, rooms and homes), service type (like lightbulb, outlet, thermostat), name, room, home, activation status and a lot more! The action output includes all these fields, device properties (like light brightness or a thermostat target temperature) and additional sensor information (like temperature, humidity, air quality).
Action Types:
• Trigger Scene: Allows you to trigger one or multiple HomeKit scenes.
• Switch Device Status: Activate, deactivate or toggle one or multiple device or device groups.
• Change Device Property: Allows you to change any supported device or device group property (like light brightness or thermostat target temperature; see the notes below for the full list).
• Change Primary Home: Set the default HomeKit home. Changing you primary home will propagate the change to all your devices and Siri will also automatically use your selected primary home by default