So löschen Sie Microsoft Authenticator
Veröffentlicht von: Microsoft CorporationErscheinungsdatum: October 14, 2024
Müssen Sie Ihr Microsoft Authenticator-Abonnement kündigen oder die App löschen? Diese Anleitung bietet Schritt-für-Schritt-Anleitungen für iPhones, Android-Geräte, PCs (Windows/Mac) und PayPal. Denken Sie daran, mindestens 24 Stunden vor Ablauf Ihrer Testversion zu kündigen, um Gebühren zu vermeiden.
Anleitung zum Abbrechen und Löschen von Microsoft Authenticator
Inhaltsverzeichnis:
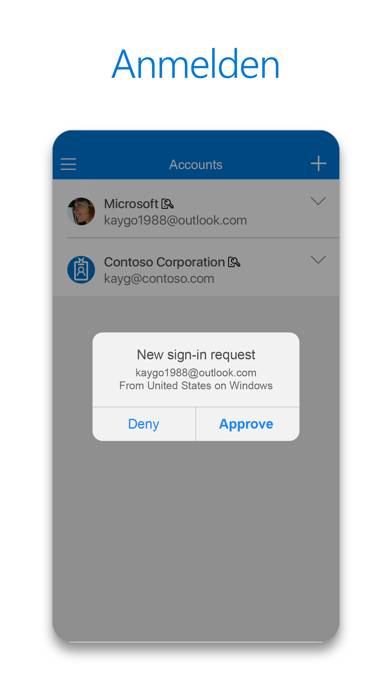
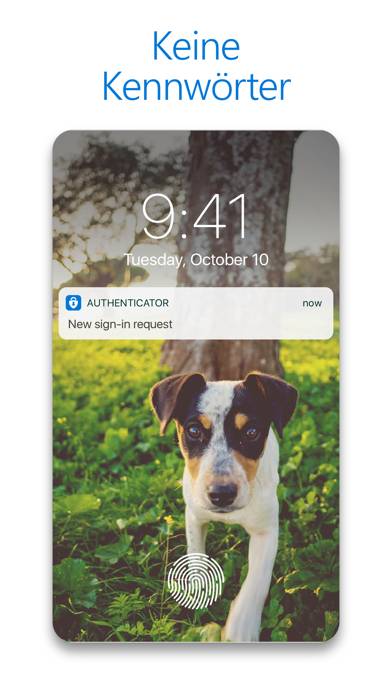
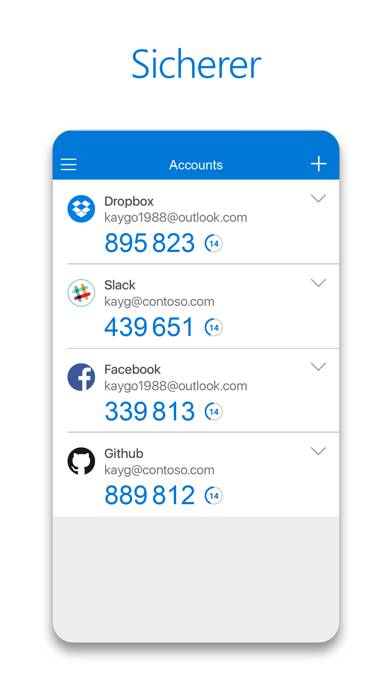
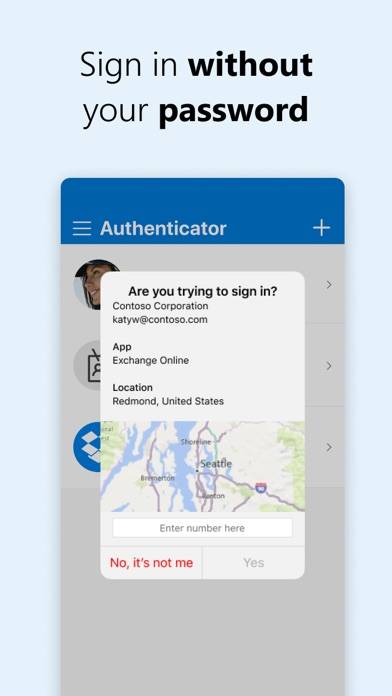
Anweisungen zum Abbestellen von Microsoft Authenticator
Das Abbestellen von Microsoft Authenticator ist einfach. Befolgen Sie diese Schritte je nach Gerät:
Kündigen des Microsoft Authenticator-Abonnements auf dem iPhone oder iPad:
- Öffnen Sie die App Einstellungen.
- Tippen Sie oben auf Ihren Namen, um auf Ihre Apple-ID zuzugreifen.
- Tippen Sie auf Abonnements.
- Hier sehen Sie alle Ihre aktiven Abonnements. Suchen Sie Microsoft Authenticator und tippen Sie darauf.
- Klicken Sie auf Abonnement kündigen.
Kündigen des Microsoft Authenticator-Abonnements auf Android:
- Öffnen Sie den Google Play Store.
- Stellen Sie sicher, dass Sie im richtigen Google-Konto angemeldet sind.
- Tippen Sie auf das Symbol Menü und dann auf Abonnements.
- Wählen Sie Microsoft Authenticator aus und tippen Sie auf Abonnement kündigen.
Microsoft Authenticator-Abonnement bei Paypal kündigen:
- Melden Sie sich bei Ihrem PayPal-Konto an.
- Klicken Sie auf das Symbol Einstellungen.
- Navigieren Sie zu „Zahlungen“ und dann zu Automatische Zahlungen verwalten.
- Suchen Sie nach Microsoft Authenticator und klicken Sie auf Abbrechen.
Glückwunsch! Ihr Microsoft Authenticator-Abonnement wird gekündigt, Sie können den Dienst jedoch noch bis zum Ende des Abrechnungszeitraums nutzen.
So löschen Sie Microsoft Authenticator - Microsoft Corporation von Ihrem iOS oder Android
Microsoft Authenticator vom iPhone oder iPad löschen:
Um Microsoft Authenticator von Ihrem iOS-Gerät zu löschen, gehen Sie folgendermaßen vor:
- Suchen Sie die Microsoft Authenticator-App auf Ihrem Startbildschirm.
- Drücken Sie lange auf die App, bis Optionen angezeigt werden.
- Wählen Sie App entfernen und bestätigen Sie.
Microsoft Authenticator von Android löschen:
- Finden Sie Microsoft Authenticator in Ihrer App-Schublade oder auf Ihrem Startbildschirm.
- Drücken Sie lange auf die App und ziehen Sie sie auf Deinstallieren.
- Bestätigen Sie die Deinstallation.
Hinweis: Durch das Löschen der App werden Zahlungen nicht gestoppt.
So erhalten Sie eine Rückerstattung
Wenn Sie der Meinung sind, dass Ihnen eine falsche Rechnung gestellt wurde oder Sie eine Rückerstattung für Microsoft Authenticator wünschen, gehen Sie wie folgt vor:
- Apple Support (for App Store purchases)
- Google Play Support (for Android purchases)
Wenn Sie Hilfe beim Abbestellen oder weitere Unterstützung benötigen, besuchen Sie das Microsoft Authenticator-Forum. Unsere Community ist bereit zu helfen!
Was ist Microsoft Authenticator?
How to use the microsoft authenticator app 2023:
Erste Schritte mit der Multi-Faktor-Authentifizierung
Durch die Multi-Faktor-Authentifizierung (MFA) wird eine zweite Sicherheitsebene bereitgestellt. Wenn aktiviert, werden Sie bei der Anmeldung nach dem Sie Ihr Kennwort eingegeben haben dazu aufgefordert, mithilfe einer zusätzlichen Methode nachzuweisen, dass es sich wirklich um Sie handelt. Sie können hierzu entweder die an Microsoft Authenticator gesendete Nachricht genehmigen oder das von der App generierte Einmalkennwort eingeben. Das Einmalkennwort ist 30 Sekunden lang gültig. Diese zeitliche begrenzte Gültigkeitsdauer stellt sicher, dass Sie nie dasselbe Einmalkennwort zweimal verwenden und sich die Zahl merken müssen. Für das Einmalkennwort ist keine Netzwerkverbindung erforderlich, und es belastet den Akku nicht. Sie können Ihrer App mehrere Konten hinzufügen, darunter auch Nicht-Microsoft-Konten wie Facebook, Amazon, Dropbox, Google, LinkedIn, GitHub und andere.
Erste Schritte mit der kennwortlosen Anmeldung
Verwenden Sie anstelle eines Kennworts Ihr Telefon für die Anmeldung bei Ihrem Microsoft-Konto. Geben Sie lediglich Ihren Benutzernamen ein, und genehmigen Sie dann die Benachrichtigung, die an Ihr Telefon gesendet wird. Ihr Fingerabdruck, Face ID oder eine PIN stellen bei dieser zweistufigen Verifizierung die zweite Sicherheitsebene dar. Nach der Anmeldung mithilfe der zweistufigen Authentifizierung (2FA) haben Sie Zugriff auf all Ihre Microsoft-Produkte und -Dienste, beispielsweise Outlook, OneDrive, Office usw.