So löschen Sie Microsoft Lens: PDF Scanner
Veröffentlicht von: Microsoft CorporationErscheinungsdatum: September 25, 2023
Müssen Sie Ihr Microsoft Lens: PDF Scanner-Abonnement kündigen oder die App löschen? Diese Anleitung bietet Schritt-für-Schritt-Anleitungen für iPhones, Android-Geräte, PCs (Windows/Mac) und PayPal. Denken Sie daran, mindestens 24 Stunden vor Ablauf Ihrer Testversion zu kündigen, um Gebühren zu vermeiden.
Anleitung zum Abbrechen und Löschen von Microsoft Lens: PDF Scanner
Inhaltsverzeichnis:
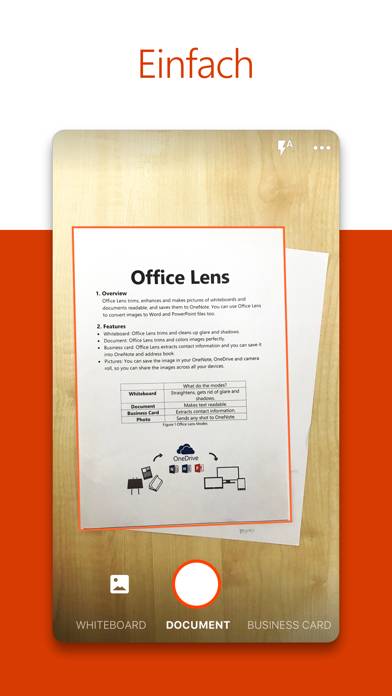
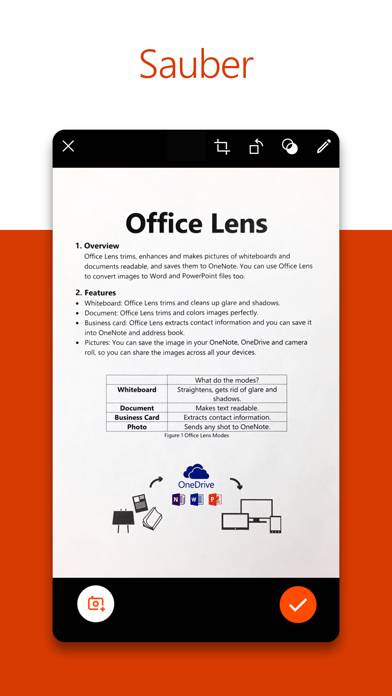
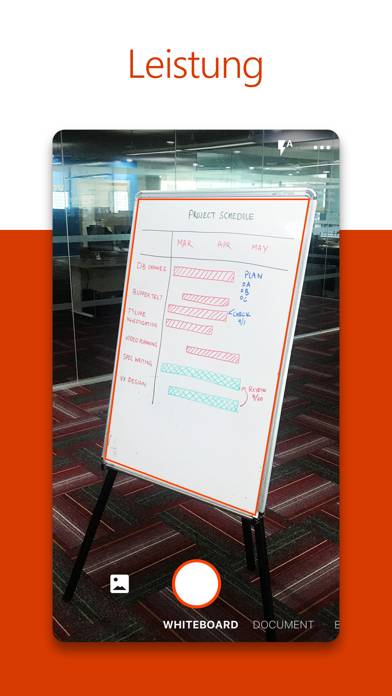
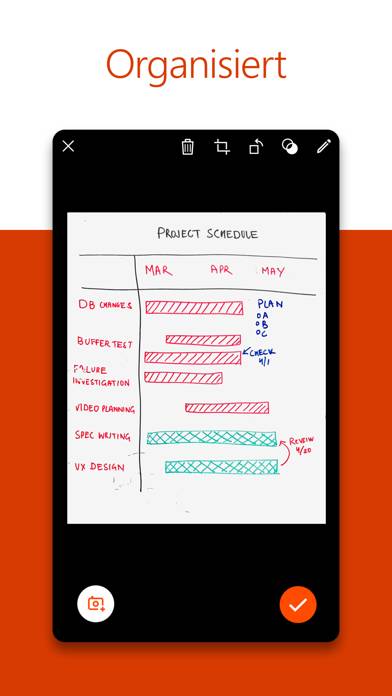
Anweisungen zum Abbestellen von Microsoft Lens: PDF Scanner
Das Abbestellen von Microsoft Lens: PDF Scanner ist einfach. Befolgen Sie diese Schritte je nach Gerät:
Kündigen des Microsoft Lens: PDF Scanner-Abonnements auf dem iPhone oder iPad:
- Öffnen Sie die App Einstellungen.
- Tippen Sie oben auf Ihren Namen, um auf Ihre Apple-ID zuzugreifen.
- Tippen Sie auf Abonnements.
- Hier sehen Sie alle Ihre aktiven Abonnements. Suchen Sie Microsoft Lens: PDF Scanner und tippen Sie darauf.
- Klicken Sie auf Abonnement kündigen.
Kündigen des Microsoft Lens: PDF Scanner-Abonnements auf Android:
- Öffnen Sie den Google Play Store.
- Stellen Sie sicher, dass Sie im richtigen Google-Konto angemeldet sind.
- Tippen Sie auf das Symbol Menü und dann auf Abonnements.
- Wählen Sie Microsoft Lens: PDF Scanner aus und tippen Sie auf Abonnement kündigen.
Microsoft Lens: PDF Scanner-Abonnement bei Paypal kündigen:
- Melden Sie sich bei Ihrem PayPal-Konto an.
- Klicken Sie auf das Symbol Einstellungen.
- Navigieren Sie zu „Zahlungen“ und dann zu Automatische Zahlungen verwalten.
- Suchen Sie nach Microsoft Lens: PDF Scanner und klicken Sie auf Abbrechen.
Glückwunsch! Ihr Microsoft Lens: PDF Scanner-Abonnement wird gekündigt, Sie können den Dienst jedoch noch bis zum Ende des Abrechnungszeitraums nutzen.
So löschen Sie Microsoft Lens: PDF Scanner - Microsoft Corporation von Ihrem iOS oder Android
Microsoft Lens: PDF Scanner vom iPhone oder iPad löschen:
Um Microsoft Lens: PDF Scanner von Ihrem iOS-Gerät zu löschen, gehen Sie folgendermaßen vor:
- Suchen Sie die Microsoft Lens: PDF Scanner-App auf Ihrem Startbildschirm.
- Drücken Sie lange auf die App, bis Optionen angezeigt werden.
- Wählen Sie App entfernen und bestätigen Sie.
Microsoft Lens: PDF Scanner von Android löschen:
- Finden Sie Microsoft Lens: PDF Scanner in Ihrer App-Schublade oder auf Ihrem Startbildschirm.
- Drücken Sie lange auf die App und ziehen Sie sie auf Deinstallieren.
- Bestätigen Sie die Deinstallation.
Hinweis: Durch das Löschen der App werden Zahlungen nicht gestoppt.
So erhalten Sie eine Rückerstattung
Wenn Sie der Meinung sind, dass Ihnen eine falsche Rechnung gestellt wurde oder Sie eine Rückerstattung für Microsoft Lens: PDF Scanner wünschen, gehen Sie wie folgt vor:
- Apple Support (for App Store purchases)
- Google Play Support (for Android purchases)
Wenn Sie Hilfe beim Abbestellen oder weitere Unterstützung benötigen, besuchen Sie das Microsoft Lens: PDF Scanner-Forum. Unsere Community ist bereit zu helfen!
Was ist Microsoft Lens: PDF Scanner?
? how to use microsoft lens pdf scanner:
Mit Microsoft Lens können Sie Bilder in PDF-, Word-, PowerPoint- und Excel-Dateien konvertieren, gedruckten oder handgeschriebenen Text digitalisieren und auf OneNote, OneDrive oder Ihrem lokalen Gerät speichern. Mit dem Katalog können Sie sogar Bilder importieren, die sich bereits auf Ihrem Gerät befinden.
PRODUKTIVITÄT BEI DER ARBEIT
• Scannen Sie alle Ihre Notizen, Quittungen und Dokumente und laden Sie sie hoch.
• Nehmen Sie am Ende des Meetings ein Bild des Whiteboards auf, um den Überblick über die Aktionselemente zu behalten.
• Scannen Sie gedruckten Text oder handschriftliche Besprechungsnotizen, um sie später zu bearbeiten und zu teilen.
• Halten Sie Ihre geschäftlichen Kontakte griffbereit, indem Sie Visitenkarten scannen und in Ihrer Kontaktliste speichern.
• Speichern Sie im PDF-, Bild-, Word- oder PowerPoint-Format in OneNote, OneDrive oder auf einem lokalen Gerät.