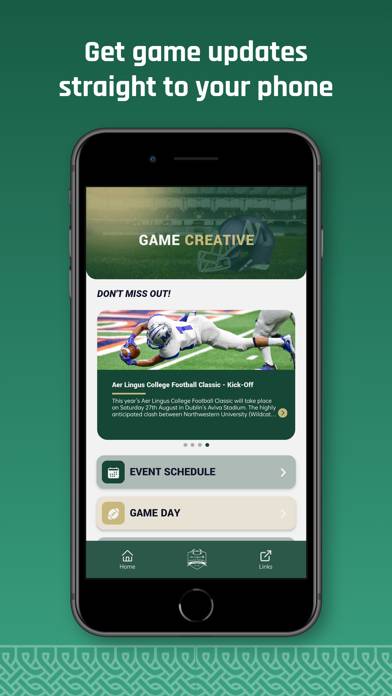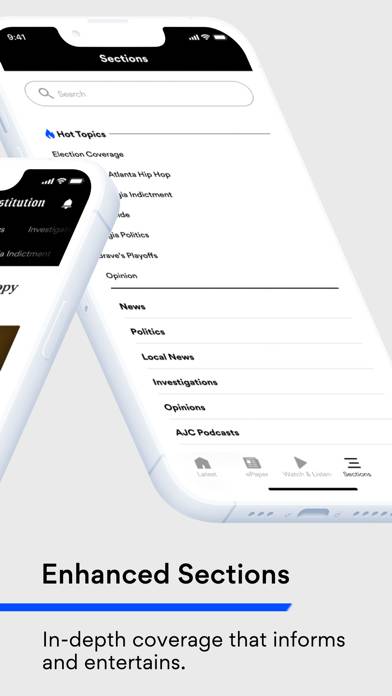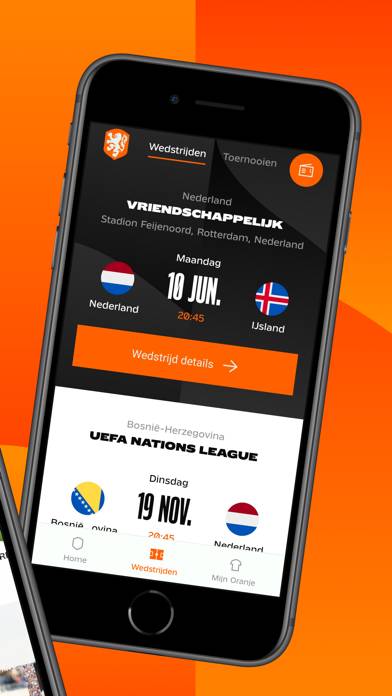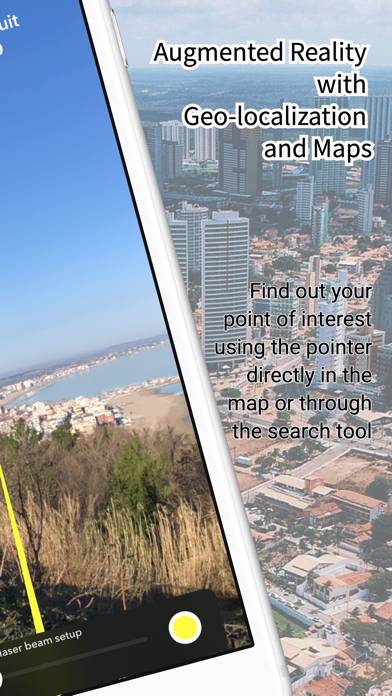Delete All TV Remote ◦ Universal App App: How to Cancel Your Subscription
Looking to cancel your All TV Remote ◦ Universal App subscription or delete the app? This guide walks you through the steps on different platforms like iPhones, Androids, your PC (Windows / Mac OS), and PayPal. Remember, cancellation should occur 24 hours before the trial ends to avoid charges.
All TV Remote ◦ Universal App App Cancellation and Delete Guide for Different Platforms
Here's how you can easily cancel your All TV Remote ◦ Universal App subscription across various platforms.
Table of Contents:
How to Unsubscribe from All TV Remote ◦ Universal App
Signing up for a service through an app is a breeze, but unsubscribing can be a bit more challenging. If you're wondering how to unsubscribe from your All TV Remote ◦ Universal App account, here's a concise guide to help you out:
Canceling All TV Remote ◦ Universal App Subscription on iPhone or iPad:
- Open the Settings app.
- Tap your name at the top to access your Apple ID.
- Tap Subscriptions.
- Here, you'll see all your active subscriptions. Look for the All TV Remote ◦ Universal App subscription and tap on it.
- Press Cancel Subscription at the bottom.
Canceling All TV Remote ◦ Universal App Subscription on Android:
- Open the Google Play Store.
- Check if you're signed in to the correct Google Account. Tap Menu and then Subscriptions.
- Find All TV Remote ◦ Universal App in your subscription list and tap on it.
- Tap Cancel Subscription.
Canceling All TV Remote ◦ Universal App Subscription on Paypal:
- Log into your PayPal account.
- Click the Settings icon.
- Navigate to Payments, then Manage Automatic Payments.
- Find All TV Remote ◦ Universal App in your subscription list and click Cancel.
Congratulations! Your All TV Remote ◦ Universal App subscription is canceled. Note that you can still enjoy the subscription benefits until the end of the current billing cycle.
How to Delete All TV Remote ◦ Universal App App
Remember, canceling a subscription doesn't remove the app from your device. Here's how to delete it:
Delete All TV Remote ◦ Universal App from iPhone or iPad:
- Locate the All TV Remote ◦ Universal App app on your home screen.
- Long press the app until options appear.
- Choose Remove App and confirm.
Delete All TV Remote ◦ Universal App from Android:
- Find All TV Remote ◦ Universal App in your app drawer or home screen.
- Long press the app and drag it to Uninstall.
- Confirm to uninstall the app.
Note: just deleting the All TV Remote ◦ Universal App app doesn't stop payments.
Tv remote plus - universal tv remote app
How to Get a Refund
If you believe you've been wrongfully billed or wish for a refund for All TV Remote ◦ Universal App, contact Apple Support, Google Play Support, or PayPal based on your subscription platform. Refund policies may vary based on the reason for the refund request.
If you are having trouble unsubscribing or need further assistance, please visit the All TV Remote ◦ Universal App forum. Our friendly community will assist you every step of the way.