How to Delete Omnipod DISPLAY
Published by: Insulet CorporationRelease Date: February 09, 2022
Need to cancel your Omnipod DISPLAY subscription or delete the app? This guide provides step-by-step instructions for iPhones, Android devices, PCs (Windows/Mac), and PayPal. Remember to cancel at least 24 hours before your trial ends to avoid charges.
Guide to Cancel and Delete Omnipod DISPLAY
Table of Contents:
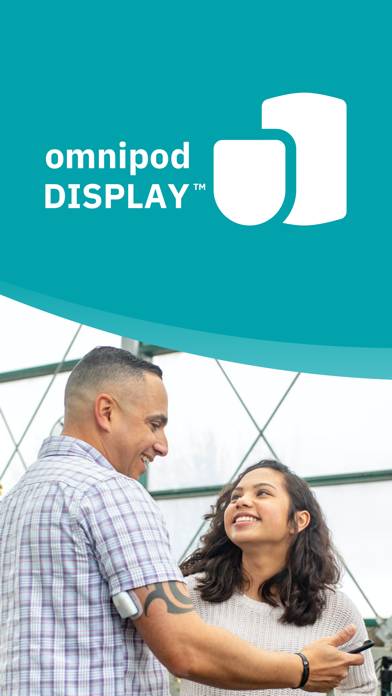
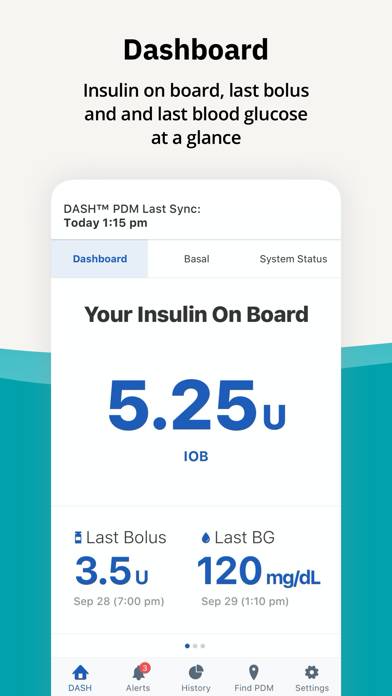
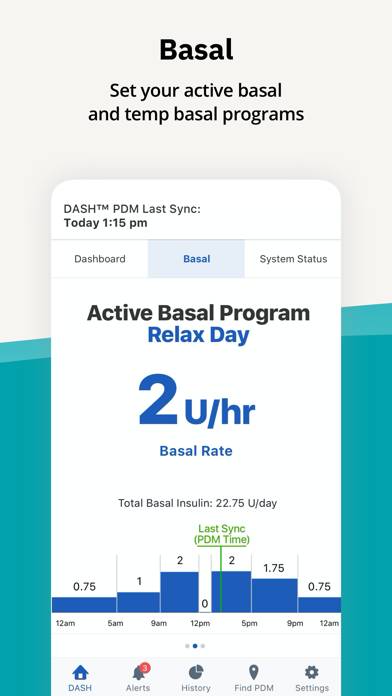
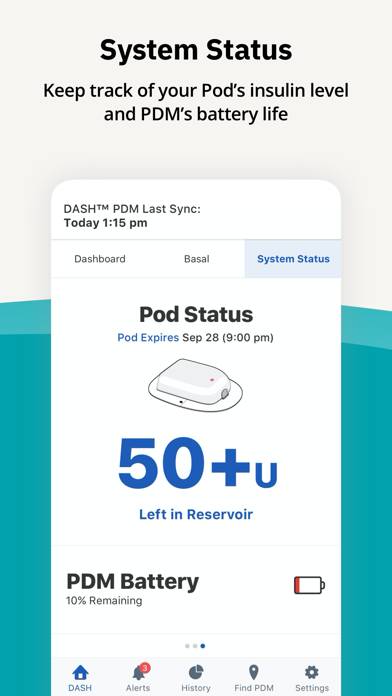
Omnipod DISPLAY Unsubscribe Instructions
Unsubscribing from Omnipod DISPLAY is easy. Follow these steps based on your device:
Canceling Omnipod DISPLAY Subscription on iPhone or iPad:
- Open the Settings app.
- Tap your name at the top to access your Apple ID.
- Tap Subscriptions.
- Here, you'll see all your active subscriptions. Find Omnipod DISPLAY and tap on it.
- Press Cancel Subscription.
Canceling Omnipod DISPLAY Subscription on Android:
- Open the Google Play Store.
- Ensure you’re signed in to the correct Google Account.
- Tap the Menu icon, then Subscriptions.
- Select Omnipod DISPLAY and tap Cancel Subscription.
Canceling Omnipod DISPLAY Subscription on Paypal:
- Log into your PayPal account.
- Click the Settings icon.
- Navigate to Payments, then Manage Automatic Payments.
- Find Omnipod DISPLAY and click Cancel.
Congratulations! Your Omnipod DISPLAY subscription is canceled, but you can still use the service until the end of the billing cycle.
How to Delete Omnipod DISPLAY - Insulet Corporation from Your iOS or Android
Delete Omnipod DISPLAY from iPhone or iPad:
To delete Omnipod DISPLAY from your iOS device, follow these steps:
- Locate the Omnipod DISPLAY app on your home screen.
- Long press the app until options appear.
- Select Remove App and confirm.
Delete Omnipod DISPLAY from Android:
- Find Omnipod DISPLAY in your app drawer or home screen.
- Long press the app and drag it to Uninstall.
- Confirm to uninstall.
Note: Deleting the app does not stop payments.
How to Get a Refund
If you think you’ve been wrongfully billed or want a refund for Omnipod DISPLAY, here’s what to do:
- Apple Support (for App Store purchases)
- Google Play Support (for Android purchases)
If you need help unsubscribing or further assistance, visit the Omnipod DISPLAY forum. Our community is ready to help!
What is Omnipod DISPLAY?
How to set up omnipod display mobile app:
With the Omnipod DISPLAY® app, you can:
• Monitor your insulin delivery and Omnipod DASH® System status conveniently and discreetly from your smartphone.
• Use the 'Find My PDM' feature to quickly locate a misplaced PDM. Note that this feature works within Bluetooth® wireless technology range.
• Set up the Omnipod DISPLAY® app’s iPhone widget next to your Dexcom widget for a quick glance of your DASH® PDM and Dexcom CGM information on a single screen.
• Invite up to 12 friends and family members to use the Omnipod VIEW® application which allows them to view your insulin delivery and Omnipod DASH® System information on their own smartphones.
• Enable Omnipod DASH® System notifications to your smartphone.