How to Delete Oyster Errors • London
Published by: Frostmd LLPRelease Date: March 30, 2022
Need to cancel your Oyster Errors • London subscription or delete the app? This guide provides step-by-step instructions for iPhones, Android devices, PCs (Windows/Mac), and PayPal. Remember to cancel at least 24 hours before your trial ends to avoid charges.
Guide to Cancel and Delete Oyster Errors • London
Table of Contents:
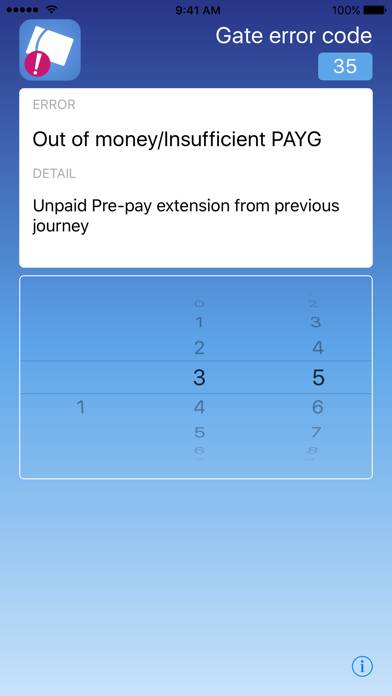
Oyster Errors • London Unsubscribe Instructions
Unsubscribing from Oyster Errors • London is easy. Follow these steps based on your device:
Canceling Oyster Errors • London Subscription on iPhone or iPad:
- Open the Settings app.
- Tap your name at the top to access your Apple ID.
- Tap Subscriptions.
- Here, you'll see all your active subscriptions. Find Oyster Errors • London and tap on it.
- Press Cancel Subscription.
Canceling Oyster Errors • London Subscription on Android:
- Open the Google Play Store.
- Ensure you’re signed in to the correct Google Account.
- Tap the Menu icon, then Subscriptions.
- Select Oyster Errors • London and tap Cancel Subscription.
Canceling Oyster Errors • London Subscription on Paypal:
- Log into your PayPal account.
- Click the Settings icon.
- Navigate to Payments, then Manage Automatic Payments.
- Find Oyster Errors • London and click Cancel.
Congratulations! Your Oyster Errors • London subscription is canceled, but you can still use the service until the end of the billing cycle.
How to Delete Oyster Errors • London - Frostmd LLP from Your iOS or Android
Delete Oyster Errors • London from iPhone or iPad:
To delete Oyster Errors • London from your iOS device, follow these steps:
- Locate the Oyster Errors • London app on your home screen.
- Long press the app until options appear.
- Select Remove App and confirm.
Delete Oyster Errors • London from Android:
- Find Oyster Errors • London in your app drawer or home screen.
- Long press the app and drag it to Uninstall.
- Confirm to uninstall.
Note: Deleting the app does not stop payments.
How to Get a Refund
If you think you’ve been wrongfully billed or want a refund for Oyster Errors • London, here’s what to do:
- Apple Support (for App Store purchases)
- Google Play Support (for Android purchases)
If you need help unsubscribing or further assistance, visit the Oyster Errors • London forum. Our community is ready to help!
What is Oyster Errors • London?
How to avoid losing money touring londonthe oyster card trick:
Never be mystified by a ticket barrier error code again!
Revealing the secret error codes at ticket barrier gates on the London Underground (Tube), Overground, DLR and National Rail.
Just user the picker or type in the barrier code you received at the gate line into the App to reveal the secrets behind the numbers!