How to Delete PDF Password Remover
Published by: Flyingbee SoftwareRelease Date: October 09, 2016
Need to cancel your PDF Password Remover subscription or delete the app? This guide provides step-by-step instructions for iPhones, Android devices, PCs (Windows/Mac), and PayPal. Remember to cancel at least 24 hours before your trial ends to avoid charges.
Guide to Cancel and Delete PDF Password Remover
Table of Contents:
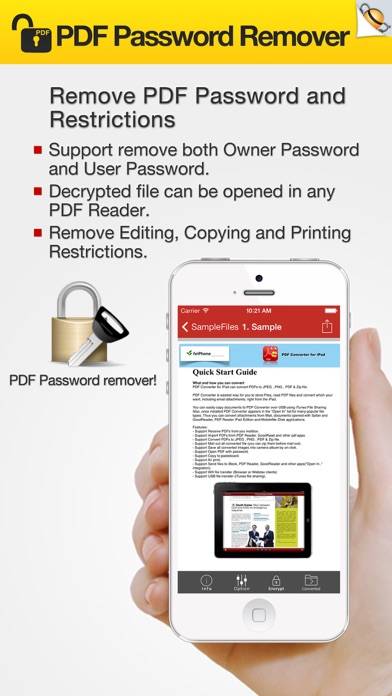
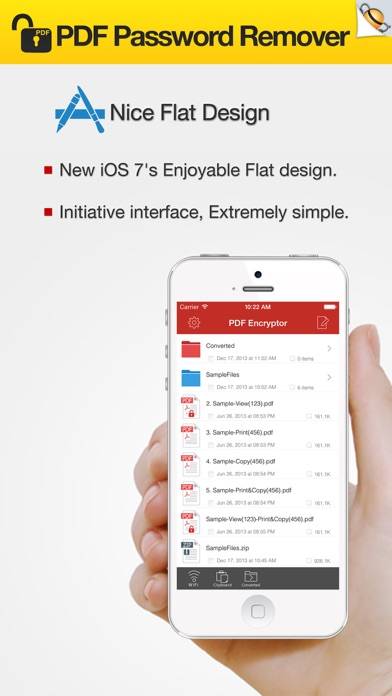
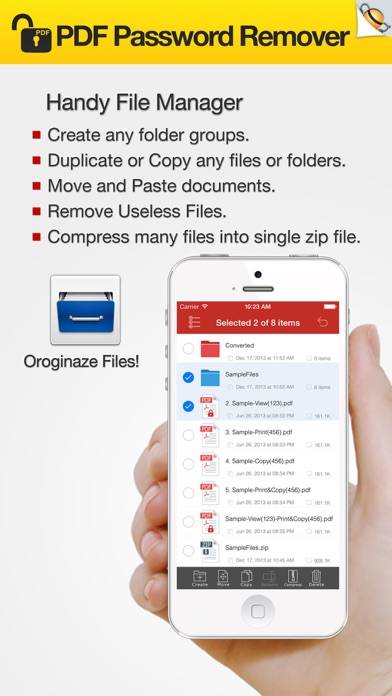
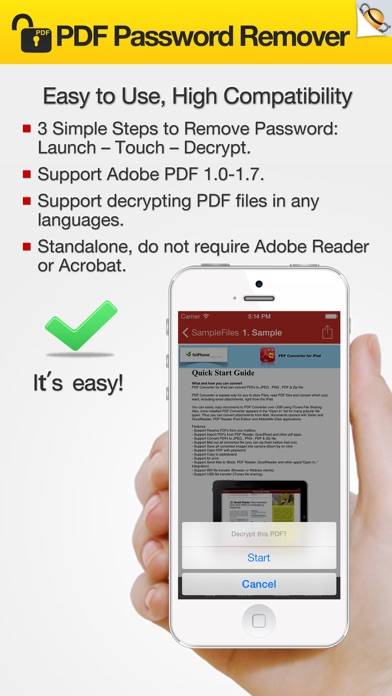
PDF Password Remover Unsubscribe Instructions
Unsubscribing from PDF Password Remover is easy. Follow these steps based on your device:
Canceling PDF Password Remover Subscription on iPhone or iPad:
- Open the Settings app.
- Tap your name at the top to access your Apple ID.
- Tap Subscriptions.
- Here, you'll see all your active subscriptions. Find PDF Password Remover and tap on it.
- Press Cancel Subscription.
Canceling PDF Password Remover Subscription on Android:
- Open the Google Play Store.
- Ensure you’re signed in to the correct Google Account.
- Tap the Menu icon, then Subscriptions.
- Select PDF Password Remover and tap Cancel Subscription.
Canceling PDF Password Remover Subscription on Paypal:
- Log into your PayPal account.
- Click the Settings icon.
- Navigate to Payments, then Manage Automatic Payments.
- Find PDF Password Remover and click Cancel.
Congratulations! Your PDF Password Remover subscription is canceled, but you can still use the service until the end of the billing cycle.
How to Delete PDF Password Remover - Flyingbee Software from Your iOS or Android
Delete PDF Password Remover from iPhone or iPad:
To delete PDF Password Remover from your iOS device, follow these steps:
- Locate the PDF Password Remover app on your home screen.
- Long press the app until options appear.
- Select Remove App and confirm.
Delete PDF Password Remover from Android:
- Find PDF Password Remover in your app drawer or home screen.
- Long press the app and drag it to Uninstall.
- Confirm to uninstall.
Note: Deleting the app does not stop payments.
How to Get a Refund
If you think you’ve been wrongfully billed or want a refund for PDF Password Remover, here’s what to do:
- Apple Support (for App Store purchases)
- Google Play Support (for Android purchases)
If you need help unsubscribing or further assistance, visit the PDF Password Remover forum. Our community is ready to help!
What is PDF Password Remover?
How to unlock a pdf without the password remove pdf password:
PDF Password Remover can be used to decrypt protected Adobe Acrobat PDF files, which have "owner" password set, preventing the file from editing (changing), printing, selecting text and graphics (and copying them into the Clipboard), or adding/changing annotations and form fields. Decryption is being done instantly. Decrypted file can be opened in any PDF viewer (e.g. Adobe Acrobat Reader) without any restrictions -- i.e. with edit/copy/print functions enabled. All versions of Adobe Acrobat (including 9.x, which features 128-bit encryption) are supported.
The standard security provided by PDF consists of two different methods and two different passwords, 'user password' and 'owner password'. A PDF document may be protected by password for opening ('user' password) and the document may also specify operations that should be restricted even when the document is decrypted: printing; copying text and graphics out of the document; modifying the document; and adding or modifying text notes and AcroForm fields (using 'owner' password).
Limitation:
Please note that PDF Password Remover doesn't work with documents which have 'user' password (preventing the files from being opened), if both user and owner passwords are unknown the PDF Password Remover will fail.
What we do: