How to Delete Universal Remote | Smart TV
Published by: Apps SIARelease Date: September 19, 2024
Need to cancel your Universal Remote | Smart TV subscription or delete the app? This guide provides step-by-step instructions for iPhones, Android devices, PCs (Windows/Mac), and PayPal. Remember to cancel at least 24 hours before your trial ends to avoid charges.
Guide to Cancel and Delete Universal Remote | Smart TV
Table of Contents:
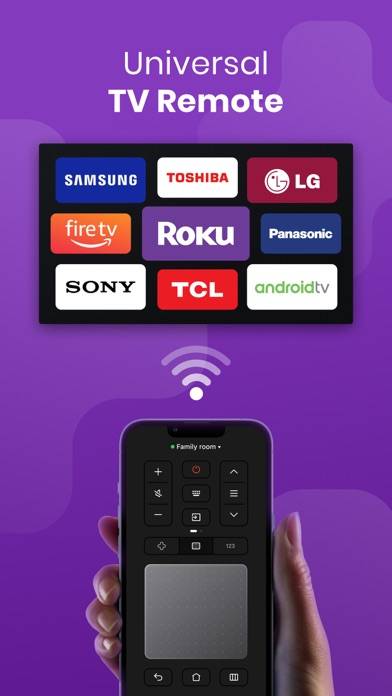
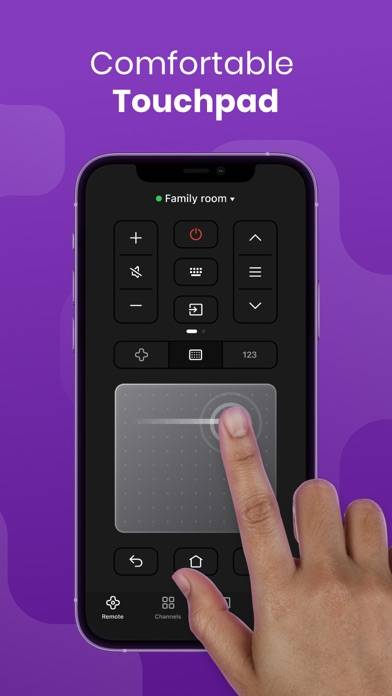
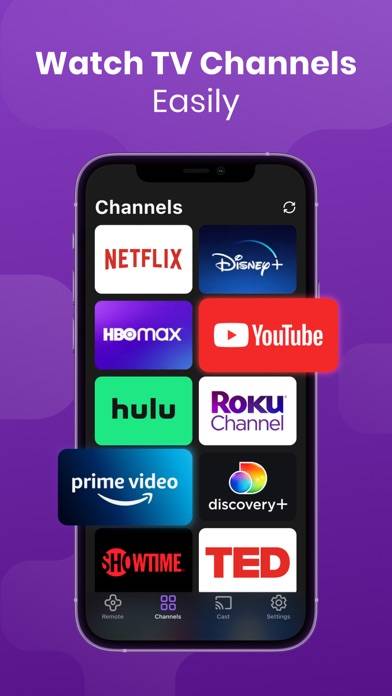
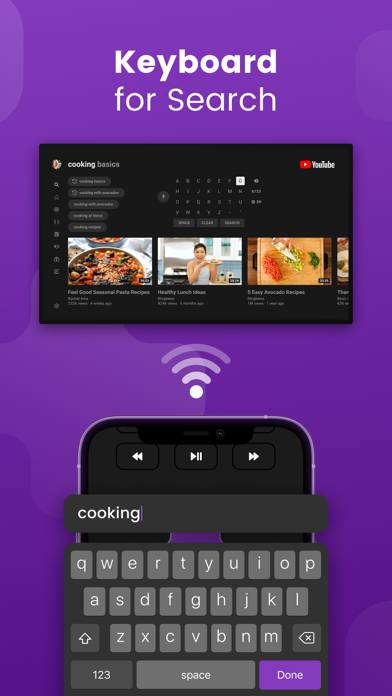
Universal Remote | Smart TV Unsubscribe Instructions
Unsubscribing from Universal Remote | Smart TV is easy. Follow these steps based on your device:
Canceling Universal Remote | Smart TV Subscription on iPhone or iPad:
- Open the Settings app.
- Tap your name at the top to access your Apple ID.
- Tap Subscriptions.
- Here, you'll see all your active subscriptions. Find Universal Remote | Smart TV and tap on it.
- Press Cancel Subscription.
Canceling Universal Remote | Smart TV Subscription on Android:
- Open the Google Play Store.
- Ensure you’re signed in to the correct Google Account.
- Tap the Menu icon, then Subscriptions.
- Select Universal Remote | Smart TV and tap Cancel Subscription.
Canceling Universal Remote | Smart TV Subscription on Paypal:
- Log into your PayPal account.
- Click the Settings icon.
- Navigate to Payments, then Manage Automatic Payments.
- Find Universal Remote | Smart TV and click Cancel.
Congratulations! Your Universal Remote | Smart TV subscription is canceled, but you can still use the service until the end of the billing cycle.
Potential Savings for Universal Remote | Smart TV
Knowing the cost of Universal Remote | Smart TV's in-app purchases helps you save money. Here’s a summary of the purchases available in version 1.40:
| In-App Purchase | Cost | Potential Savings (One-Time) | Potential Savings (Monthly) |
|---|---|---|---|
| Premium Access | $19.99 | $19.99 | $240 |
| Premium Access | $29.99 | $29.99 | $360 |
| Premium Access | $6.99 | $6.99 | $84 |
| Premium Access | $6.99 | $6.99 | $84 |
| Premium Access | $6.99 | $6.99 | $84 |
| Premium Access | $9.99 | $9.99 | $120 |
| Premium Access | $9.99 | $9.99 | $120 |
| Premium access | $19.99 | $19.99 | $240 |
| Set up your remote | $4.99 | $4.99 | $60 |
| Yearly | $19.99 | $19.99 | $240 |
Note: Canceling your subscription does not remove the app from your device.
How to Delete Universal Remote | Smart TV - Apps SIA from Your iOS or Android
Delete Universal Remote | Smart TV from iPhone or iPad:
To delete Universal Remote | Smart TV from your iOS device, follow these steps:
- Locate the Universal Remote | Smart TV app on your home screen.
- Long press the app until options appear.
- Select Remove App and confirm.
Delete Universal Remote | Smart TV from Android:
- Find Universal Remote | Smart TV in your app drawer or home screen.
- Long press the app and drag it to Uninstall.
- Confirm to uninstall.
Note: Deleting the app does not stop payments.
How to Get a Refund
If you think you’ve been wrongfully billed or want a refund for Universal Remote | Smart TV, here’s what to do:
- Apple Support (for App Store purchases)
- Google Play Support (for Android purchases)
If you need help unsubscribing or further assistance, visit the Universal Remote | Smart TV forum. Our community is ready to help!
What is Universal Remote | Smart TV?
All tv remote control universal tv remote control:
Key remote control features:
- Touchpad navigation.
Large touchpad for easy menu and content navigation
- Hot keys for channels.
Launch any of your channels directly from the app