Cómo eliminar Microsoft Authenticator
Publicado por: Microsoft CorporationFecha de lanzamiento: October 14, 2024
¿Necesitas cancelar tu suscripción a Microsoft Authenticator o eliminar la aplicación? Esta guía proporciona instrucciones paso a paso para iPhone, dispositivos Android, PC (Windows/Mac) y PayPal. Recuerda cancelar al menos 24 horas antes de que finalice tu prueba para evitar cargos.
Guía para cancelar y eliminar Microsoft Authenticator
Tabla de contenido:
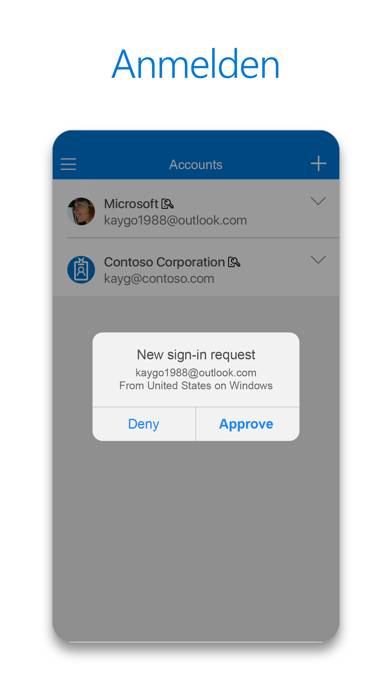
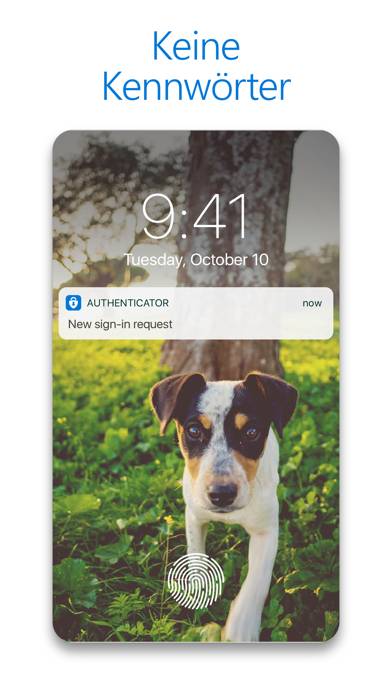
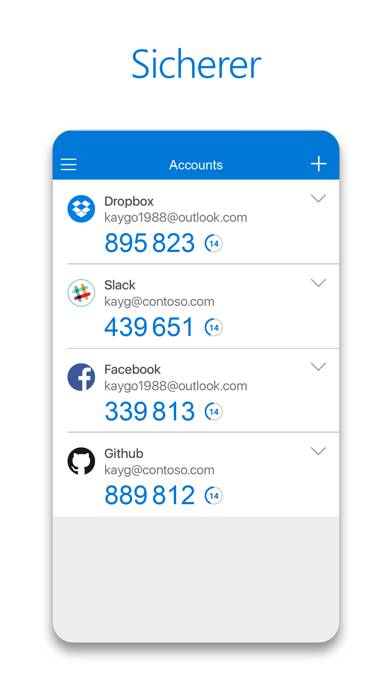
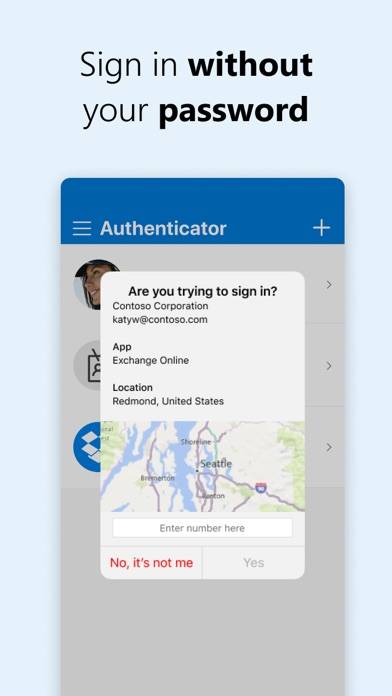
Instrucciones para cancelar la suscripción de Microsoft Authenticator
Cancelar la suscripción a Microsoft Authenticator es fácil. Siga estos pasos según su dispositivo:
Cancelación de la suscripción Microsoft Authenticator en iPhone o iPad:
- Abra la aplicación Configuración.
- Toque su nombre en la parte superior para acceder a su ID de Apple.
- Toca Suscripciones.
- Aquí verás todas tus suscripciones activas. Busque Microsoft Authenticator y tóquelo.
- Pulsa Cancelar suscripción.
Cancelación de la suscripción Microsoft Authenticator en Android:
- Abre la Google Play Store.
- Asegúrese de haber iniciado sesión en la cuenta de Google correcta.
- Toca el ícono Menú y luego Suscripciones.
- Selecciona Microsoft Authenticator y toca Cancelar suscripción.
Cancelación de la suscripción Microsoft Authenticator en Paypal:
- Inicie sesión en su cuenta PayPal.
- Haga clic en el icono Configuración.
- Vaya a Pagos, luego Administrar pagos automáticos.
- Busque Microsoft Authenticator y haga clic en Cancelar.
¡Felicidades! Tu suscripción a Microsoft Authenticator está cancelada, pero aún puedes usar el servicio hasta el final del ciclo de facturación.
Cómo eliminar Microsoft Authenticator - Microsoft Corporation de tu iOS o Android
Eliminar Microsoft Authenticator de iPhone o iPad:
Para eliminar Microsoft Authenticator de su dispositivo iOS, siga estos pasos:
- Localice la aplicación Microsoft Authenticator en su pantalla de inicio.
- Mantenga presionada la aplicación hasta que aparezcan las opciones.
- Seleccione Eliminar aplicación y confirme.
Eliminar Microsoft Authenticator de Android:
- Encuentra Microsoft Authenticator en el cajón de tu aplicación o en la pantalla de inicio.
- Mantenga presionada la aplicación y arrástrela hasta Desinstalar.
- Confirme para desinstalar.
Nota: Eliminar la aplicación no detiene los pagos.
Cómo obtener un reembolso
Si cree que le han facturado incorrectamente o desea un reembolso por Microsoft Authenticator, esto es lo que debe hacer:
- Apple Support (for App Store purchases)
- Google Play Support (for Android purchases)
Si necesita ayuda para cancelar la suscripción o más ayuda, visite el foro Microsoft Authenticator. ¡Nuestra comunidad está lista para ayudar!
¿Qué es Microsoft Authenticator?
How to use the microsoft authenticator app 2023:
Introducción a la autenticación multifactor
La autenticación multifactor (MFA) proporciona una segunda capa de seguridad. Cuando se activa, durante el inicio de sesión después de introducir su contraseña, se le pedirá una forma adicional para demostrar que es realmente usted. Apruebe la notificación enviada a Microsoft Authenticator o escriba la contraseña de un solo uso (OTP) generada por la aplicación. Los códigos OTP tienen una cuenta atrás de 30 segundos. Este temporizador es para que nunca tenga que usar la misma contraseña única basada en tiempo (TOTP) dos veces y no tenga que recordar el número. Las OTP no requiere que esté conectado a una red y no agotará la batería. Puede agregar varias cuentas a la aplicación, incluidas cuentas que no son de Microsoft, como Facebook, Amazon, Dropbox, Google, LinkedIn, GitHub y muchos más.
Introducción a la autenticación sin contraseña
Use su teléfono, no su contraseña, para iniciar sesión en su cuenta de Microsoft. Solo tiene que escribir su nombre de usuario y, a continuación, aprobar la notificación enviada a su teléfono. La huella digital, el id. facial o el PIN proporcionarán una segunda capa de seguridad en este proceso de verificación en dos pasos. Después de iniciar sesión con la autenticación en dos fases (2FA), podrá acceder a todos sus productos y servicios de Microsoft, como Outlook, OneDrive, Office y muchos más.