Cómo eliminar Name Color
Publicado por: Johannes KojerFecha de lanzamiento: March 08, 2024
¿Necesitas cancelar tu suscripción a Name Color o eliminar la aplicación? Esta guía proporciona instrucciones paso a paso para iPhone, dispositivos Android, PC (Windows/Mac) y PayPal. Recuerda cancelar al menos 24 horas antes de que finalice tu prueba para evitar cargos.
Guía para cancelar y eliminar Name Color
Tabla de contenido:



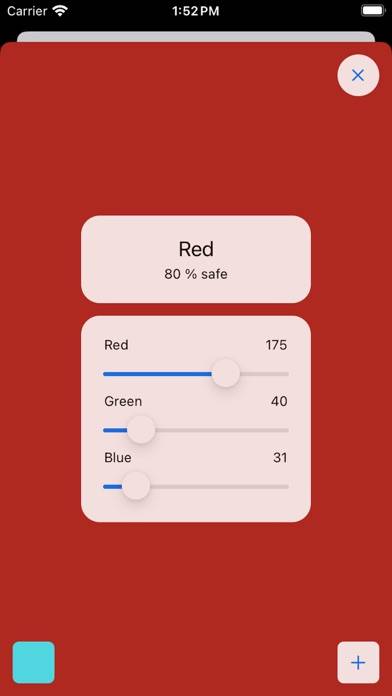
Instrucciones para cancelar la suscripción de Name Color
Cancelar la suscripción a Name Color es fácil. Siga estos pasos según su dispositivo:
Cancelación de la suscripción Name Color en iPhone o iPad:
- Abra la aplicación Configuración.
- Toque su nombre en la parte superior para acceder a su ID de Apple.
- Toca Suscripciones.
- Aquí verás todas tus suscripciones activas. Busque Name Color y tóquelo.
- Pulsa Cancelar suscripción.
Cancelación de la suscripción Name Color en Android:
- Abre la Google Play Store.
- Asegúrese de haber iniciado sesión en la cuenta de Google correcta.
- Toca el ícono Menú y luego Suscripciones.
- Selecciona Name Color y toca Cancelar suscripción.
Cancelación de la suscripción Name Color en Paypal:
- Inicie sesión en su cuenta PayPal.
- Haga clic en el icono Configuración.
- Vaya a Pagos, luego Administrar pagos automáticos.
- Busque Name Color y haga clic en Cancelar.
¡Felicidades! Tu suscripción a Name Color está cancelada, pero aún puedes usar el servicio hasta el final del ciclo de facturación.
Cómo eliminar Name Color - Johannes Kojer de tu iOS o Android
Eliminar Name Color de iPhone o iPad:
Para eliminar Name Color de su dispositivo iOS, siga estos pasos:
- Localice la aplicación Name Color en su pantalla de inicio.
- Mantenga presionada la aplicación hasta que aparezcan las opciones.
- Seleccione Eliminar aplicación y confirme.
Eliminar Name Color de Android:
- Encuentra Name Color en el cajón de tu aplicación o en la pantalla de inicio.
- Mantenga presionada la aplicación y arrástrela hasta Desinstalar.
- Confirme para desinstalar.
Nota: Eliminar la aplicación no detiene los pagos.
Cómo obtener un reembolso
Si cree que le han facturado incorrectamente o desea un reembolso por Name Color, esto es lo que debe hacer:
- Apple Support (for App Store purchases)
- Google Play Support (for Android purchases)
Si necesita ayuda para cancelar la suscripción o más ayuda, visite el foro Name Color. ¡Nuestra comunidad está lista para ayudar!
¿Qué es Name Color?
Names of colors | list of colors in english:
Tome una fotografía del objeto cuyo color desea conocer. Toque el objeto y se determinará y mostrará el nombre del color correspondiente. O use controles deslizantes de color para rojo, verde y azul para crear o probar colores. Para cada color que seleccione en el control deslizante de color, el nombre del color se determina y se muestra. Para tomar una foto, puede usar la cámara en el menú a continuación o puede tomar la foto con su Cámara de Apple y luego abrirla desde un álbum. Se puede utilizar cualquier foto para identificar el nombre de un color.
La configuración predeterminada de la aplicación se abre con el icono gris en la parte inferior izquierda. Aquí puede encontrar las opciones Conservar resultado, Valores de color y Área de medición. Conservar resultado significa que el valor de color determinado se transfiere a la siguiente vista. Con la opción Valores de color, puede mostrar los valores de color para rojo, verde y azul además del nombre de color determinado. Los valores de color se pueden mostrar en incrementos de 0 a 100 y en incrementos de 0 a 255. Es mejor desactivar esta opción para pantallas pequeñas. Área de medición controla el número de píxeles utilizados para calcular el nombre del color. El ajuste medio 7 x 7 a menudo da un buen resultado.
Puede activar y desactivar el modo de zoom con un gesto de pulsación larga. El modo de zoom también se puede activar con el icono de la lupa en la parte inferior derecha. Si el color cuyo nombre desea conocer está cubierto por partes del menú, puede ocultar todos los elementos de control. Para hacer esto, toque el nombre del color identificado en la parte superior derecha junto al campo de color.
Puede activar el control deslizante de color para rojo, verde y azul con el campo de color en la parte superior izquierda. Además del color seleccionado actualmente, el color complementario también se muestra en el control deslizante de color. Si el control deslizante de color está activo, puede guardar el color actual con el icono más en la parte inferior derecha. Para ello, se debe seleccionar la opción Conservar resultado en las preferencias. El color se muestra en una lista. Esto puede ser útil si desea mantener una configuración de color específica para compararla más adelante con otro color. Además, puede usarlo fácilmente para averiguar si a menudo hay colores similares que no puede identificar o asignar bien usted mismo. El color que seleccione en esta lista se aplicará al control deslizante de color.