Cómo eliminar PDF Password Remover
Publicado por: Flyingbee SoftwareFecha de lanzamiento: October 09, 2016
¿Necesitas cancelar tu suscripción a PDF Password Remover o eliminar la aplicación? Esta guía proporciona instrucciones paso a paso para iPhone, dispositivos Android, PC (Windows/Mac) y PayPal. Recuerda cancelar al menos 24 horas antes de que finalice tu prueba para evitar cargos.
Guía para cancelar y eliminar PDF Password Remover
Tabla de contenido:
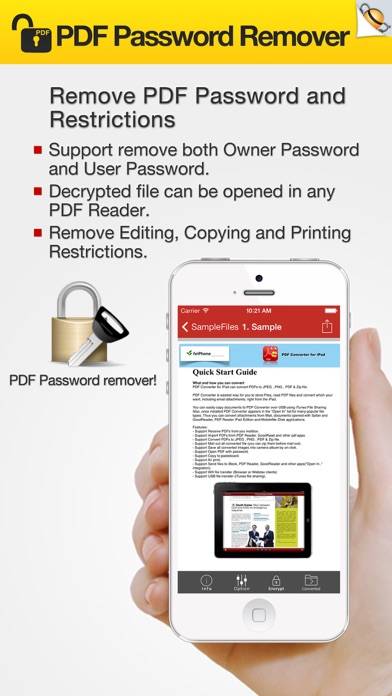
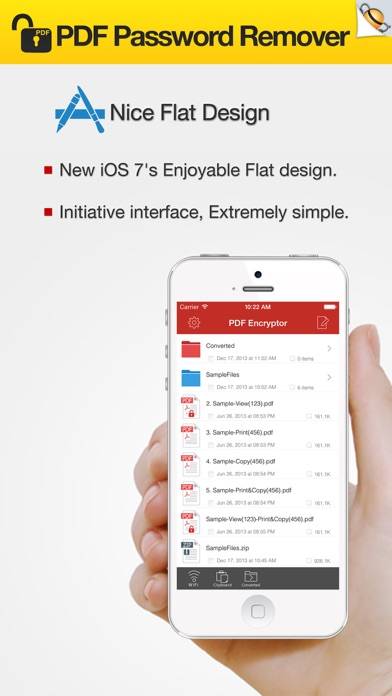
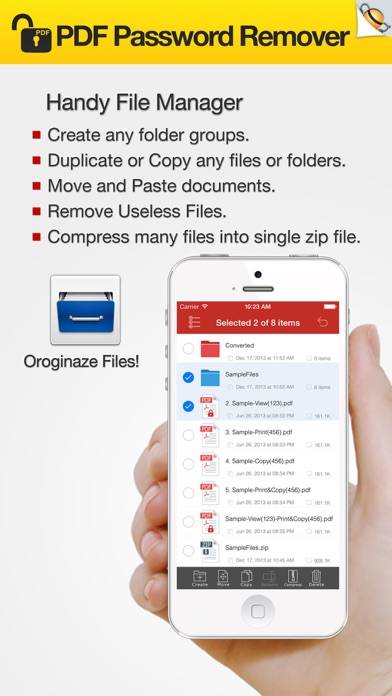
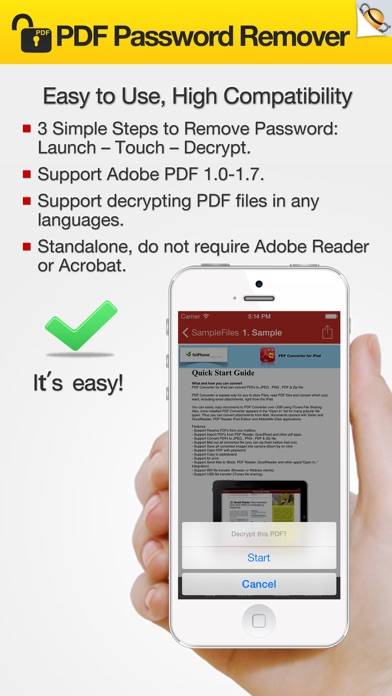
Instrucciones para cancelar la suscripción de PDF Password Remover
Cancelar la suscripción a PDF Password Remover es fácil. Siga estos pasos según su dispositivo:
Cancelación de la suscripción PDF Password Remover en iPhone o iPad:
- Abra la aplicación Configuración.
- Toque su nombre en la parte superior para acceder a su ID de Apple.
- Toca Suscripciones.
- Aquí verás todas tus suscripciones activas. Busque PDF Password Remover y tóquelo.
- Pulsa Cancelar suscripción.
Cancelación de la suscripción PDF Password Remover en Android:
- Abre la Google Play Store.
- Asegúrese de haber iniciado sesión en la cuenta de Google correcta.
- Toca el ícono Menú y luego Suscripciones.
- Selecciona PDF Password Remover y toca Cancelar suscripción.
Cancelación de la suscripción PDF Password Remover en Paypal:
- Inicie sesión en su cuenta PayPal.
- Haga clic en el icono Configuración.
- Vaya a Pagos, luego Administrar pagos automáticos.
- Busque PDF Password Remover y haga clic en Cancelar.
¡Felicidades! Tu suscripción a PDF Password Remover está cancelada, pero aún puedes usar el servicio hasta el final del ciclo de facturación.
Cómo eliminar PDF Password Remover - Flyingbee Software de tu iOS o Android
Eliminar PDF Password Remover de iPhone o iPad:
Para eliminar PDF Password Remover de su dispositivo iOS, siga estos pasos:
- Localice la aplicación PDF Password Remover en su pantalla de inicio.
- Mantenga presionada la aplicación hasta que aparezcan las opciones.
- Seleccione Eliminar aplicación y confirme.
Eliminar PDF Password Remover de Android:
- Encuentra PDF Password Remover en el cajón de tu aplicación o en la pantalla de inicio.
- Mantenga presionada la aplicación y arrástrela hasta Desinstalar.
- Confirme para desinstalar.
Nota: Eliminar la aplicación no detiene los pagos.
Cómo obtener un reembolso
Si cree que le han facturado incorrectamente o desea un reembolso por PDF Password Remover, esto es lo que debe hacer:
- Apple Support (for App Store purchases)
- Google Play Support (for Android purchases)
Si necesita ayuda para cancelar la suscripción o más ayuda, visite el foro PDF Password Remover. ¡Nuestra comunidad está lista para ayudar!
¿Qué es PDF Password Remover?
How to unlock a pdf without the password remove pdf password:
PDF Password Remover can be used to decrypt protected Adobe Acrobat PDF files, which have "owner" password set, preventing the file from editing (changing), printing, selecting text and graphics (and copying them into the Clipboard), or adding/changing annotations and form fields. Decryption is being done instantly. Decrypted file can be opened in any PDF viewer (e.g. Adobe Acrobat Reader) without any restrictions -- i.e. with edit/copy/print functions enabled. All versions of Adobe Acrobat (including 9.x, which features 128-bit encryption) are supported.
The standard security provided by PDF consists of two different methods and two different passwords, 'user password' and 'owner password'. A PDF document may be protected by password for opening ('user' password) and the document may also specify operations that should be restricted even when the document is decrypted: printing; copying text and graphics out of the document; modifying the document; and adding or modifying text notes and AcroForm fields (using 'owner' password).
Limitation:
Please note that PDF Password Remover doesn't work with documents which have 'user' password (preventing the files from being opened), if both user and owner passwords are unknown the PDF Password Remover will fail.
What we do: