Come eliminare Microsoft Authenticator
Pubblicato da: Microsoft CorporationData di rilascio: October 14, 2024
Devi annullare il tuo abbonamento a Microsoft Authenticator o eliminare l'app? Questa guida fornisce istruzioni dettagliate per iPhone, dispositivi Android, PC (Windows/Mac) e PayPal. Ricordati di annullare almeno 24 ore prima della fine del periodo di prova per evitare addebiti.
Guida per annullare ed eliminare Microsoft Authenticator
Sommario:
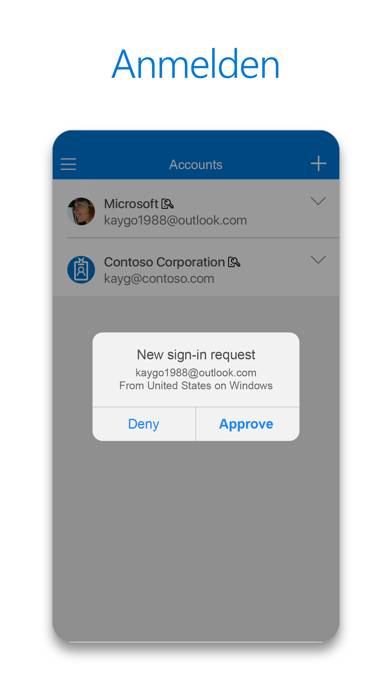
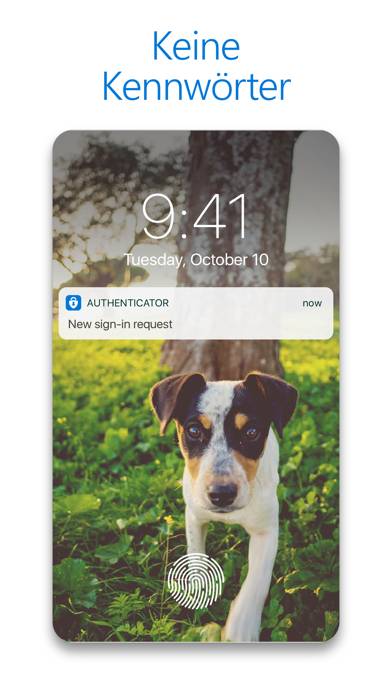
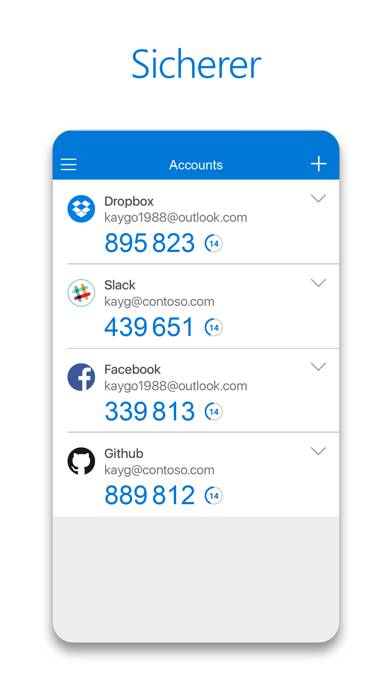
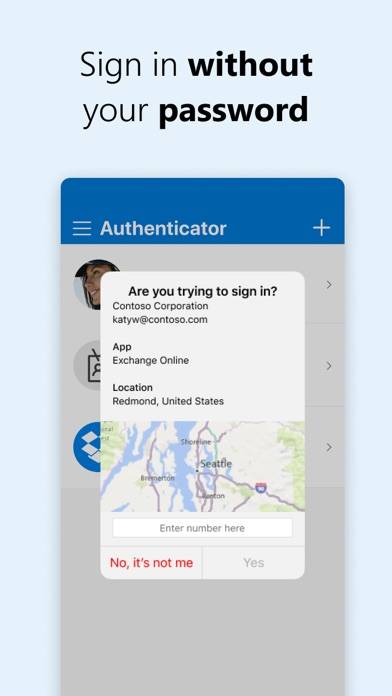
Microsoft Authenticator Istruzioni per annullare l'iscrizione
Annullare l'iscrizione a Microsoft Authenticator è facile. Segui questi passaggi in base al tuo dispositivo:
Annullamento dell'abbonamento Microsoft Authenticator su iPhone o iPad:
- Apri l'app Impostazioni.
- Tocca il tuo nome in alto per accedere al tuo ID Apple.
- Tocca Abbonamenti.
- Qui vedrai tutti i tuoi abbonamenti attivi. Trova Microsoft Authenticator e toccalo.
- Premi Annulla abbonamento.
Annullamento dell'abbonamento a Microsoft Authenticator su Android:
- Apri il Google Play Store.
- Assicurati di aver effettuato l'accesso all'Account Google corretto.
- Tocca l'icona Menu, quindi Abbonamenti.
- Seleziona Microsoft Authenticator e tocca Annulla abbonamento.
Annullamento dell'abbonamento a Microsoft Authenticator su Paypal:
- Accedi al tuo conto PayPal.
- Fai clic sull'icona Impostazioni.
- Vai a Pagamenti, quindi Gestisci pagamenti automatici.
- Trova Microsoft Authenticator e fai clic su Annulla.
Congratulazioni! Il tuo abbonamento a Microsoft Authenticator è stato annullato, ma puoi comunque utilizzare il servizio fino alla fine del ciclo di fatturazione.
Come eliminare Microsoft Authenticator - Microsoft Corporation dal tuo iOS o Android
Elimina Microsoft Authenticator da iPhone o iPad:
Per eliminare Microsoft Authenticator dal tuo dispositivo iOS, segui questi passaggi:
- Individua l'app Microsoft Authenticator nella schermata iniziale.
- Premi a lungo l'app finché non vengono visualizzate le opzioni.
- Seleziona Rimuovi app e conferma.
Elimina Microsoft Authenticator da Android:
- Trova Microsoft Authenticator nel cassetto delle app o nella schermata iniziale.
- Premi a lungo l'app e trascinala su Disinstalla.
- Conferma per disinstallare.
Nota: l'eliminazione dell'app non interrompe i pagamenti.
Come ottenere un rimborso
Se ritieni che ti sia stato addebitato un importo erroneamente o desideri un rimborso per Microsoft Authenticator, ecco cosa fare:
- Apple Support (for App Store purchases)
- Google Play Support (for Android purchases)
Se hai bisogno di aiuto per annullare l'iscrizione o ulteriore assistenza, visita il forum Microsoft Authenticator. La nostra comunità è pronta ad aiutare!
Cos'è Microsoft Authenticator?
How to use the microsoft authenticator app 2023:
Introduzione all'autenticazione a più fattori
L'autenticazione a più fattori offre un secondo livello di sicurezza. Quando questa opzione è abilitata, durante l'accesso e dopo l'immissione della password verrà richiesta una modalità aggiuntiva per dimostrare la propria identità. Approvare la notifica inviata a Microsoft Authenticator o immettere la password monouso generata dall'app. I codici OTP includono un conto alla rovescia di 30 secondi. Questo timer è impostato in modo che non sia mai necessario usare due volte la stessa password monouso con scadenza e che non sia necessario ricordare il numero. Il codice OTP non richiede la connessione a una rete e non contribuirà all'esaurimento della batteria. È possibile aggiungere più account all'app, inclusi account non Microsoft come Facebook, Amazon, Dropbox, Google, LinkedIn, GitHub e altri ancora.
Introduzione alla modalità senza password
È possibile usare il telefono, non la password, per accedere all'account Microsoft. È sufficiente immettere il nome utente, quindi approvare la notifica inviata al telefono. L'impronta digitale, Face ID o il PIN forniranno un secondo livello di sicurezza nel processo di verifica in due passaggi. Dopo l'accesso con l'autenticazione a due fattori, sarà possibile accedere a tutti i prodotti e i servizi Microsoft, ad esempio Outlook, OneDrive, Office e altri ancora.