Come eliminare WiFi & Router Password Finder 2: Default passwords
Pubblicato da: Digifun StudiosData di rilascio: May 09, 2017
Devi annullare il tuo abbonamento a WiFi & Router Password Finder 2: Default passwords o eliminare l'app? Questa guida fornisce istruzioni dettagliate per iPhone, dispositivi Android, PC (Windows/Mac) e PayPal. Ricordati di annullare almeno 24 ore prima della fine del periodo di prova per evitare addebiti.
Guida per annullare ed eliminare WiFi & Router Password Finder 2: Default passwords
Sommario:
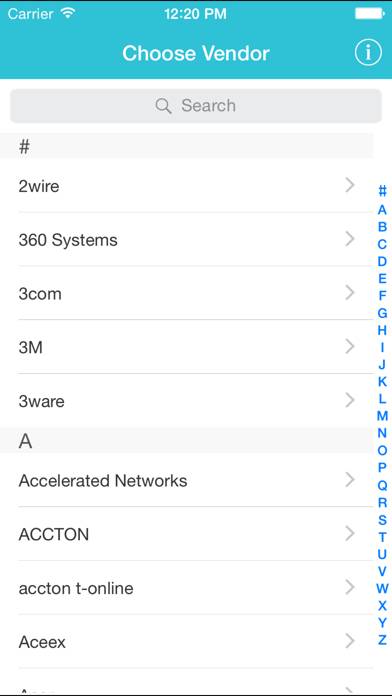
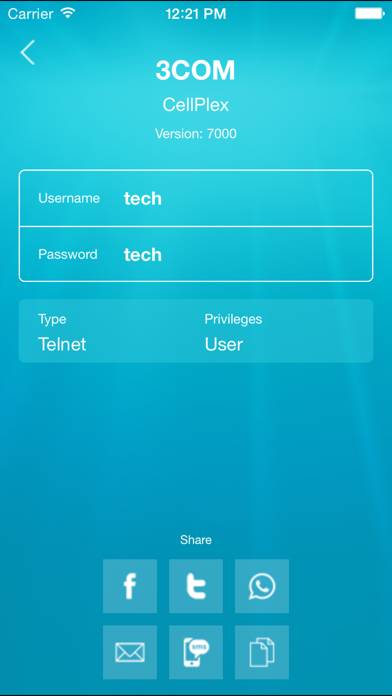
WiFi & Router Password Finder 2: Default passwords Istruzioni per annullare l'iscrizione
Annullare l'iscrizione a WiFi & Router Password Finder 2: Default passwords è facile. Segui questi passaggi in base al tuo dispositivo:
Annullamento dell'abbonamento WiFi & Router Password Finder 2: Default passwords su iPhone o iPad:
- Apri l'app Impostazioni.
- Tocca il tuo nome in alto per accedere al tuo ID Apple.
- Tocca Abbonamenti.
- Qui vedrai tutti i tuoi abbonamenti attivi. Trova WiFi & Router Password Finder 2: Default passwords e toccalo.
- Premi Annulla abbonamento.
Annullamento dell'abbonamento a WiFi & Router Password Finder 2: Default passwords su Android:
- Apri il Google Play Store.
- Assicurati di aver effettuato l'accesso all'Account Google corretto.
- Tocca l'icona Menu, quindi Abbonamenti.
- Seleziona WiFi & Router Password Finder 2: Default passwords e tocca Annulla abbonamento.
Annullamento dell'abbonamento a WiFi & Router Password Finder 2: Default passwords su Paypal:
- Accedi al tuo conto PayPal.
- Fai clic sull'icona Impostazioni.
- Vai a Pagamenti, quindi Gestisci pagamenti automatici.
- Trova WiFi & Router Password Finder 2: Default passwords e fai clic su Annulla.
Congratulazioni! Il tuo abbonamento a WiFi & Router Password Finder 2: Default passwords è stato annullato, ma puoi comunque utilizzare il servizio fino alla fine del ciclo di fatturazione.
Come eliminare WiFi & Router Password Finder 2: Default passwords - Digifun Studios dal tuo iOS o Android
Elimina WiFi & Router Password Finder 2: Default passwords da iPhone o iPad:
Per eliminare WiFi & Router Password Finder 2: Default passwords dal tuo dispositivo iOS, segui questi passaggi:
- Individua l'app WiFi & Router Password Finder 2: Default passwords nella schermata iniziale.
- Premi a lungo l'app finché non vengono visualizzate le opzioni.
- Seleziona Rimuovi app e conferma.
Elimina WiFi & Router Password Finder 2: Default passwords da Android:
- Trova WiFi & Router Password Finder 2: Default passwords nel cassetto delle app o nella schermata iniziale.
- Premi a lungo l'app e trascinala su Disinstalla.
- Conferma per disinstallare.
Nota: l'eliminazione dell'app non interrompe i pagamenti.
Come ottenere un rimborso
Se ritieni che ti sia stato addebitato un importo erroneamente o desideri un rimborso per WiFi & Router Password Finder 2: Default passwords, ecco cosa fare:
- Apple Support (for App Store purchases)
- Google Play Support (for Android purchases)
Se hai bisogno di aiuto per annullare l'iscrizione o ulteriore assistenza, visita il forum WiFi & Router Password Finder 2: Default passwords. La nostra comunità è pronta ad aiutare!
Cos'è WiFi & Router Password Finder 2: Default passwords?
How to find wifi router username and password || find wifi username and password:
This application is for anyone who's lost or forgotten the default password for their routers or software. Where a device needs a username and/or password to log in, a default password is usually provided that allows the device to be accessed during its initial setup, or after resetting to factory defaults.
Supports iOS 8, iPhone 6, iPhone 6 plus, iPhone 5, iPad 2, iPad mini
How to use app:
* Choose your router model and version from the list
* Tap on to get the default password and other information
* Share the details of your router via Facebook, Twitter, Email, SMS or Whatsapp