How to Delete When: Quick Reminders
Published by: Mikhail SolomonovRelease Date: February 25, 2022
Need to cancel your When: Quick Reminders subscription or delete the app? This guide provides step-by-step instructions for iPhones, Android devices, PCs (Windows/Mac), and PayPal. Remember to cancel at least 24 hours before your trial ends to avoid charges.
Guide to Cancel and Delete When: Quick Reminders
Table of Contents:

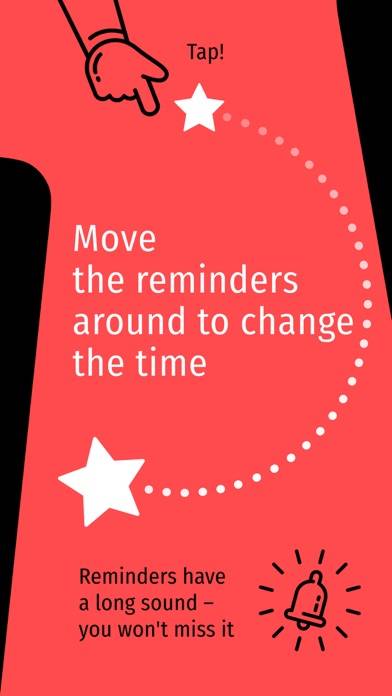
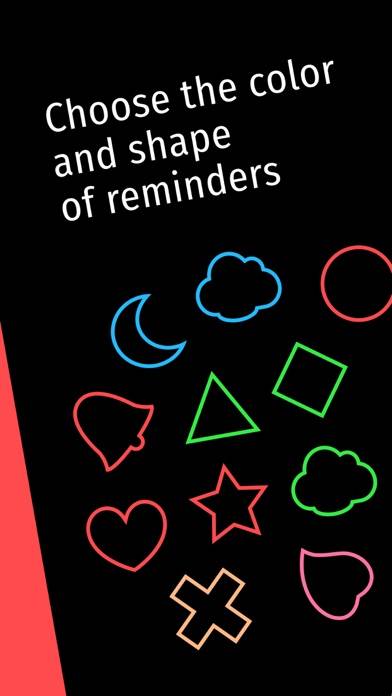
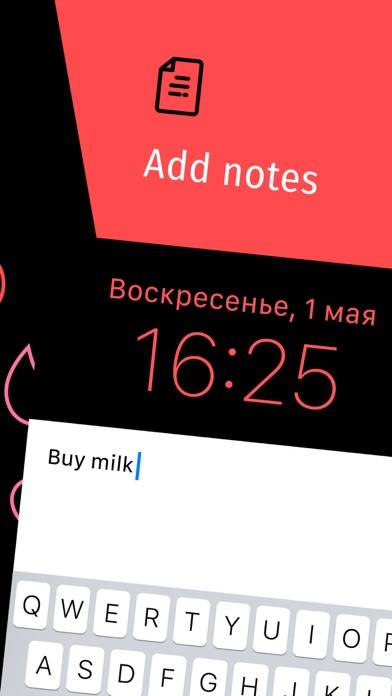
When: Quick Reminders Unsubscribe Instructions
Unsubscribing from When: Quick Reminders is easy. Follow these steps based on your device:
Canceling When: Quick Reminders Subscription on iPhone or iPad:
- Open the Settings app.
- Tap your name at the top to access your Apple ID.
- Tap Subscriptions.
- Here, you'll see all your active subscriptions. Find When: Quick Reminders and tap on it.
- Press Cancel Subscription.
Canceling When: Quick Reminders Subscription on Android:
- Open the Google Play Store.
- Ensure you’re signed in to the correct Google Account.
- Tap the Menu icon, then Subscriptions.
- Select When: Quick Reminders and tap Cancel Subscription.
Canceling When: Quick Reminders Subscription on Paypal:
- Log into your PayPal account.
- Click the Settings icon.
- Navigate to Payments, then Manage Automatic Payments.
- Find When: Quick Reminders and click Cancel.
Congratulations! Your When: Quick Reminders subscription is canceled, but you can still use the service until the end of the billing cycle.
How to Delete When: Quick Reminders - Mikhail Solomonov from Your iOS or Android
Delete When: Quick Reminders from iPhone or iPad:
To delete When: Quick Reminders from your iOS device, follow these steps:
- Locate the When: Quick Reminders app on your home screen.
- Long press the app until options appear.
- Select Remove App and confirm.
Delete When: Quick Reminders from Android:
- Find When: Quick Reminders in your app drawer or home screen.
- Long press the app and drag it to Uninstall.
- Confirm to uninstall.
Note: Deleting the app does not stop payments.
How to Get a Refund
If you think you’ve been wrongfully billed or want a refund for When: Quick Reminders, here’s what to do:
- Apple Support (for App Store purchases)
- Google Play Support (for Android purchases)
If you need help unsubscribing or further assistance, visit the When: Quick Reminders forum. Our community is ready to help!
What is When: Quick Reminders?
Spiritual tony - quick reminder 528hz:
EASY AND UNDERSTANDABLE
Your day is set up like a clock, and your tasks are unique icons on the dial. One glance is enough to understand what to do and when to do it. "When" makes task management visual and tangible. To create a new task, touch the dial of the clock. To delete a task, drag the icon outside the dial. To change the reminder time to 10 minutes, an hour, or a few days, just change the position of the icon.
IT DOES HALF THE TASK MANAGEMENT FOR YOU
"When" saves you the trouble of doing something manually which can be done automatically. The application groups your tasks under the place of action: household tasks will be marked with one color and work related tasks with another. You won’t even have to name the tasks. "When" appoints a unique icon to each task, so you can easily remember what you are required to do.
Try to do everything on time and without mistakes and leave the task management to "When".