Cómo eliminar Swipewipe: Limpiador de Fotos
Publicado por: MWMFecha de lanzamiento: October 10, 2024
¿Necesitas cancelar tu suscripción a Swipewipe: Limpiador de Fotos o eliminar la aplicación? Esta guía proporciona instrucciones paso a paso para iPhone, dispositivos Android, PC (Windows/Mac) y PayPal. Recuerda cancelar al menos 24 horas antes de que finalice tu prueba para evitar cargos.
Guía para cancelar y eliminar Swipewipe: Limpiador de Fotos
Tabla de contenido:
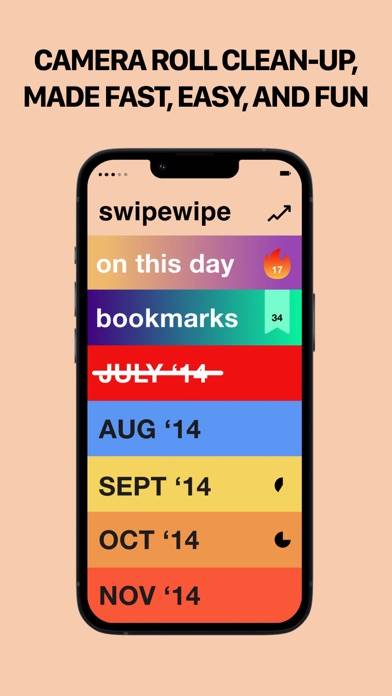
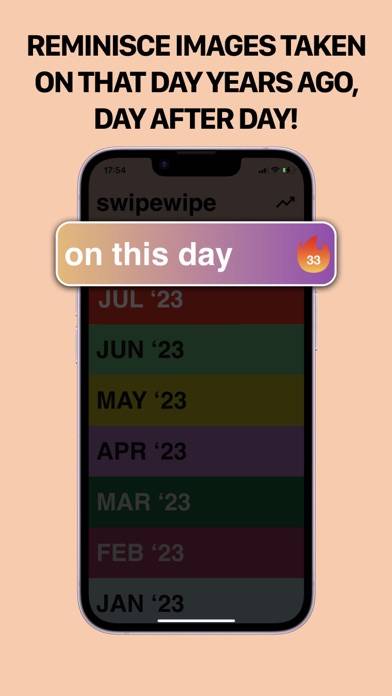
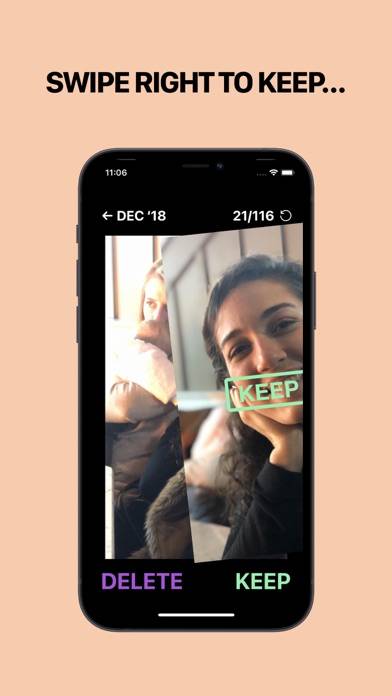
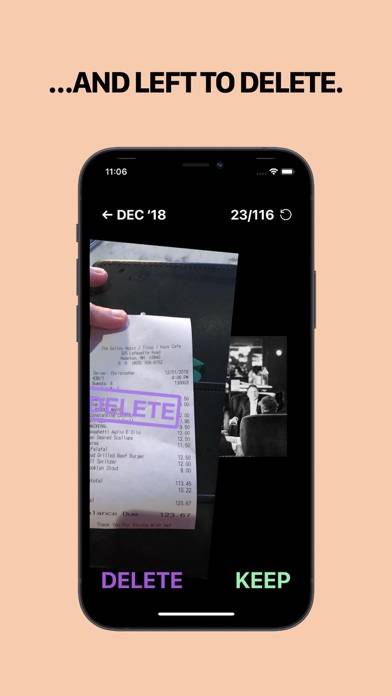
Instrucciones para cancelar la suscripción de Swipewipe: Limpiador de Fotos
Cancelar la suscripción a Swipewipe: Limpiador de Fotos es fácil. Siga estos pasos según su dispositivo:
Cancelación de la suscripción Swipewipe: Limpiador de Fotos en iPhone o iPad:
- Abra la aplicación Configuración.
- Toque su nombre en la parte superior para acceder a su ID de Apple.
- Toca Suscripciones.
- Aquí verás todas tus suscripciones activas. Busque Swipewipe: Limpiador de Fotos y tóquelo.
- Pulsa Cancelar suscripción.
Cancelación de la suscripción Swipewipe: Limpiador de Fotos en Android:
- Abre la Google Play Store.
- Asegúrese de haber iniciado sesión en la cuenta de Google correcta.
- Toca el ícono Menú y luego Suscripciones.
- Selecciona Swipewipe: Limpiador de Fotos y toca Cancelar suscripción.
Cancelación de la suscripción Swipewipe: Limpiador de Fotos en Paypal:
- Inicie sesión en su cuenta PayPal.
- Haga clic en el icono Configuración.
- Vaya a Pagos, luego Administrar pagos automáticos.
- Busque Swipewipe: Limpiador de Fotos y haga clic en Cancelar.
¡Felicidades! Tu suscripción a Swipewipe: Limpiador de Fotos está cancelada, pero aún puedes usar el servicio hasta el final del ciclo de facturación.
Cómo eliminar Swipewipe: Limpiador de Fotos - MWM de tu iOS o Android
Eliminar Swipewipe: Limpiador de Fotos de iPhone o iPad:
Para eliminar Swipewipe: Limpiador de Fotos de su dispositivo iOS, siga estos pasos:
- Localice la aplicación Swipewipe: Limpiador de Fotos en su pantalla de inicio.
- Mantenga presionada la aplicación hasta que aparezcan las opciones.
- Seleccione Eliminar aplicación y confirme.
Eliminar Swipewipe: Limpiador de Fotos de Android:
- Encuentra Swipewipe: Limpiador de Fotos en el cajón de tu aplicación o en la pantalla de inicio.
- Mantenga presionada la aplicación y arrástrela hasta Desinstalar.
- Confirme para desinstalar.
Nota: Eliminar la aplicación no detiene los pagos.
Cómo obtener un reembolso
Si cree que le han facturado incorrectamente o desea un reembolso por Swipewipe: Limpiador de Fotos, esto es lo que debe hacer:
- Apple Support (for App Store purchases)
- Google Play Support (for Android purchases)
Si necesita ayuda para cancelar la suscripción o más ayuda, visite el foro Swipewipe: Limpiador de Fotos. ¡Nuestra comunidad está lista para ayudar!
¿Qué es Swipewipe: Limpiador de Fotos?
Head to swipewipeco and get a screen cleaner ✨ #fyp #tiktok #tiktokmademebuyit #amazonfinds:
Te ahorraremos tiempo: Sí, hay otras aplicaciones que pueden ayudarte a eliminar rápidamente fotos de tu teléfono. Pero ninguna de ellas nos funcionó.
Queríamos una solución simple, divertida y elegante que nos permitiera ir mes a mes, trabajar a través de todas nuestras fotos, videos, capturas de pantalla y todo lo demás en nuestra galería de fotos, y decidir - uno por uno - qué mantener y qué deshacernos. Eso es Swipewipe.
Así es como funciona: desliza hacia la derecha para guardar una foto y hacia la izquierda para eliminarla. Si cometes un error o cambias de opinión, simplemente toca la foto actual para regresar. Mantén presionada una imagen para ver sus metadatos. Después de terminar de revisar las fotos de ese mes, echa un último vistazo a las fotos que elegiste guardar y a las que elegiste eliminar, haz los ajustes necesarios y... ¡listo!
Cada vez que termines un mes, será tachado. (Pero siempre puedes revisitar ese mes, por supuesto.) Si llegas a la mitad de un mes y quieres hacer una pausa, puedes salir de la aplicación: aparecerá una rueda de progreso junto a ese mes en la pantalla principal, mostrándote cuánto falta.