Comment supprimer Air Mirror for Chromecast TV
Publié par : Best App LimitedDate de sortie : January 30, 2019
Besoin d'annuler votre abonnement Air Mirror for Chromecast TV ou de supprimer l'application ? Ce guide fournit des instructions étape par étape pour les iPhones, les appareils Android, les PC (Windows/Mac) et PayPal. N'oubliez pas d'annuler au moins 24 heures avant la fin de votre essai pour éviter des frais.
Guide pour annuler et supprimer Air Mirror for Chromecast TV
Table des matières:
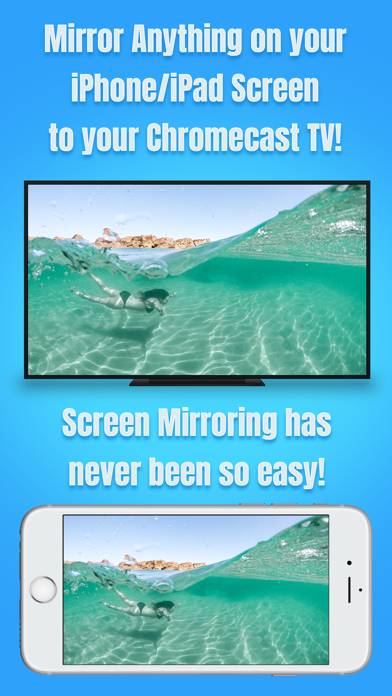
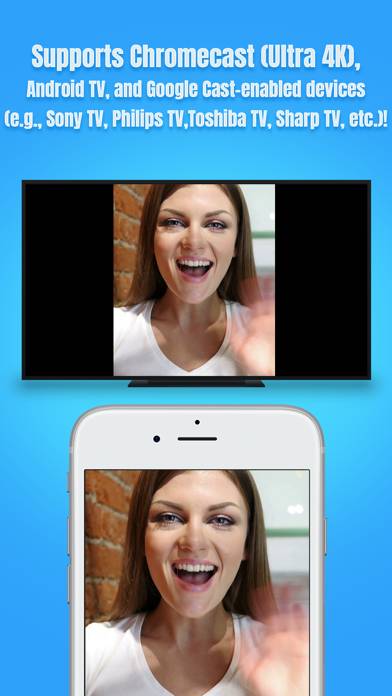
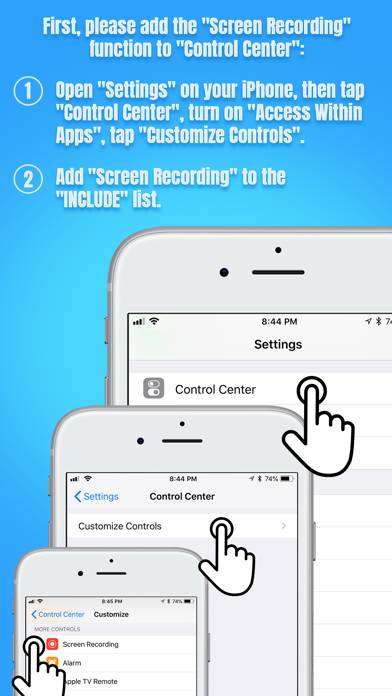

Air Mirror for Chromecast TV Instructions de désabonnement
Se désinscrire de Air Mirror for Chromecast TV est simple. Suivez ces étapes en fonction de votre appareil :
Annulation de l'abonnement Air Mirror for Chromecast TV sur iPhone ou iPad :
- Ouvrez l'application Paramètres.
- Appuyez sur votre nom en haut pour accéder à votre identifiant Apple.
- Appuyez sur Abonnements.
- Ici, vous verrez tous vos abonnements actifs. Trouvez Air Mirror for Chromecast TV et appuyez dessus.
- Appuyez sur Annuler l'abonnement.
Annulation de l'abonnement Air Mirror for Chromecast TV sur Android :
- Ouvrez le Google Play Store.
- Assurez-vous que vous êtes connecté au bon compte Google.
- Appuyez sur l'icône Menu, puis sur Abonnements.
- Sélectionnez Air Mirror for Chromecast TV et appuyez sur Annuler l'abonnement.
Annulation de l'abonnement Air Mirror for Chromecast TV sur Paypal :
- Connectez-vous à votre compte PayPal.
- Cliquez sur l'icône Paramètres.
- Accédez à Paiements, puis à Gérer les paiements automatiques.
- Recherchez Air Mirror for Chromecast TV et cliquez sur Annuler.
Félicitations! Votre abonnement Air Mirror for Chromecast TV est annulé, mais vous pouvez toujours utiliser le service jusqu'à la fin du cycle de facturation.
Comment supprimer Air Mirror for Chromecast TV - Best App Limited de votre iOS ou Android
Supprimer Air Mirror for Chromecast TV de l'iPhone ou de l'iPad :
Pour supprimer Air Mirror for Chromecast TV de votre appareil iOS, procédez comme suit :
- Localisez l'application Air Mirror for Chromecast TV sur votre écran d'accueil.
- Appuyez longuement sur l'application jusqu'à ce que les options apparaissent.
- Sélectionnez Supprimer l'application et confirmez.
Supprimer Air Mirror for Chromecast TV d'Android :
- Trouvez Air Mirror for Chromecast TV dans le tiroir de votre application ou sur l'écran d'accueil.
- Appuyez longuement sur l'application et faites-la glisser vers Désinstaller.
- Confirmez pour désinstaller.
Remarque : La suppression de l'application n'arrête pas les paiements.
Comment obtenir un remboursement
Si vous pensez avoir été facturé à tort ou si vous souhaitez un remboursement pour Air Mirror for Chromecast TV, voici la marche à suivre :
- Apple Support (for App Store purchases)
- Google Play Support (for Android purchases)
Si vous avez besoin d'aide pour vous désinscrire ou d'une assistance supplémentaire, visitez le forum Air Mirror for Chromecast TV. Notre communauté est prête à vous aider !
Qu'est-ce que Air Mirror for Chromecast TV ?
Screen mirror ios to chromecast with google tv in full hd quality:
* Designed for Chromecast, Android TV, and various Google Cast-enabled devices (e.g., Sony TV, Philips TV, Toshiba TV, Sharp TV, Nvidia Shield, Razer Forge TV)!
* No wires, no additional hardware, and no hassles! Simple and easy!
Air Mirror App can wirelessly mirror your iPhone/iPad screen to your Chromecast TV via your home network. Just follow the guide below to complete the initial setup – and your iPhone/iPad screen will appear instantly on your TV! It's great for watching movies, viewing photos, making presentations, web browsing, and much more!
USER'S GUIDE:
First, please add "Screen Recording" function to the "Control Center" on your iPhone/iPad:
1. Open "Settings" on your iPhone/iPad, then tap "Control Center".