Comment supprimer Microsoft Authenticator
Publié par : Microsoft CorporationDate de sortie : October 31, 2024
Besoin d'annuler votre abonnement Microsoft Authenticator ou de supprimer l'application ? Ce guide fournit des instructions étape par étape pour les iPhones, les appareils Android, les PC (Windows/Mac) et PayPal. N'oubliez pas d'annuler au moins 24 heures avant la fin de votre essai pour éviter des frais.
Guide pour annuler et supprimer Microsoft Authenticator
Table des matières:
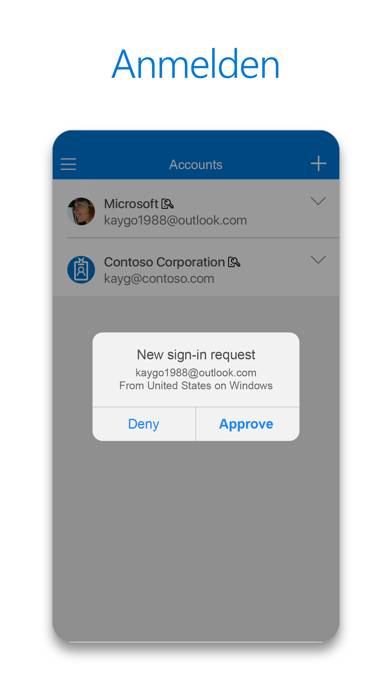
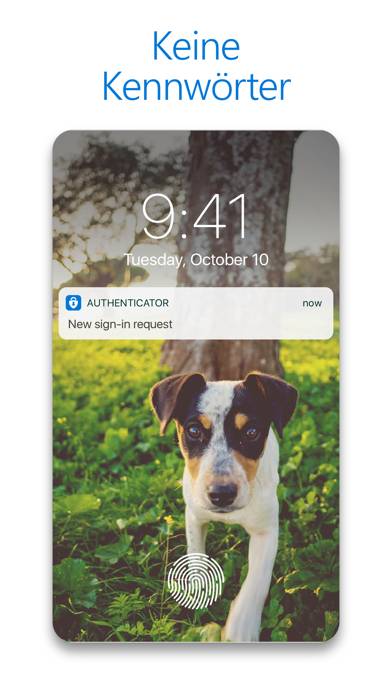
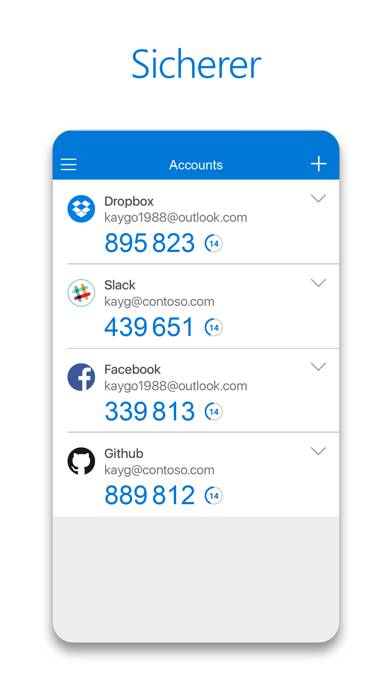
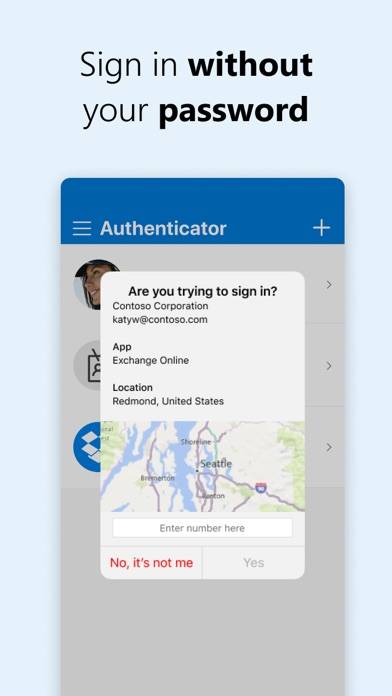
Microsoft Authenticator Instructions de désabonnement
Se désinscrire de Microsoft Authenticator est simple. Suivez ces étapes en fonction de votre appareil :
Annulation de l'abonnement Microsoft Authenticator sur iPhone ou iPad :
- Ouvrez l'application Paramètres.
- Appuyez sur votre nom en haut pour accéder à votre identifiant Apple.
- Appuyez sur Abonnements.
- Ici, vous verrez tous vos abonnements actifs. Trouvez Microsoft Authenticator et appuyez dessus.
- Appuyez sur Annuler l'abonnement.
Annulation de l'abonnement Microsoft Authenticator sur Android :
- Ouvrez le Google Play Store.
- Assurez-vous que vous êtes connecté au bon compte Google.
- Appuyez sur l'icône Menu, puis sur Abonnements.
- Sélectionnez Microsoft Authenticator et appuyez sur Annuler l'abonnement.
Annulation de l'abonnement Microsoft Authenticator sur Paypal :
- Connectez-vous à votre compte PayPal.
- Cliquez sur l'icône Paramètres.
- Accédez à Paiements, puis à Gérer les paiements automatiques.
- Recherchez Microsoft Authenticator et cliquez sur Annuler.
Félicitations! Votre abonnement Microsoft Authenticator est annulé, mais vous pouvez toujours utiliser le service jusqu'à la fin du cycle de facturation.
Comment supprimer Microsoft Authenticator - Microsoft Corporation de votre iOS ou Android
Supprimer Microsoft Authenticator de l'iPhone ou de l'iPad :
Pour supprimer Microsoft Authenticator de votre appareil iOS, procédez comme suit :
- Localisez l'application Microsoft Authenticator sur votre écran d'accueil.
- Appuyez longuement sur l'application jusqu'à ce que les options apparaissent.
- Sélectionnez Supprimer l'application et confirmez.
Supprimer Microsoft Authenticator d'Android :
- Trouvez Microsoft Authenticator dans le tiroir de votre application ou sur l'écran d'accueil.
- Appuyez longuement sur l'application et faites-la glisser vers Désinstaller.
- Confirmez pour désinstaller.
Remarque : La suppression de l'application n'arrête pas les paiements.
Comment obtenir un remboursement
Si vous pensez avoir été facturé à tort ou si vous souhaitez un remboursement pour Microsoft Authenticator, voici la marche à suivre :
- Apple Support (for App Store purchases)
- Google Play Support (for Android purchases)
Si vous avez besoin d'aide pour vous désinscrire ou d'une assistance supplémentaire, visitez le forum Microsoft Authenticator. Notre communauté est prête à vous aider !
Qu'est-ce que Microsoft Authenticator ?
How to use the microsoft authenticator app 2023:
Prise en main de l’authentification multifacteur
L’authentification multifacteur (MFA) fournit une deuxième couche de sécurité. Lorsque cette option est activée, lors de la connexion après avoir entré votre mot de passe, vous serez invité à indiquer un moyen supplémentaire de prouver qu’il s’agit bien de vous. Approuvez la notification envoyée au Microsoft Authenticator ou entrez le mot de passe à usage unique généré par l’application. Les codes de mot de passe à usage unique ont un minuteur de 30 secondes qui compte. Ce minuteur vous permet de ne jamais avoir à utiliser deux fois le même mot de passe à usage unique (TOTP) et vous n’avez pas besoin de mémoriser le numéro. Le mot de passe à usage unique ne nécessite pas que vous soyez connecté à un réseau, et il n’draine pas votre batterie. Vous pouvez ajouter plusieurs comptes à votre application, notamment des comptes non-Microsoft tels que Facebook, Amazon, Dropbox, Google, LinkedIn, GitHub, etc.
Prise en main sans mot de passe
Utilisez votre téléphone et non votre mot de passe pour vous connecter à votre compte Microsoft. Entrez simplement votre nom d’utilisateur, puis approuvez la notification envoyée à votre téléphone. Votre empreinte digitale, votre ID de visage ou votre code PIN fournit une deuxième couche de sécurité dans ce processus de vérification en deux étapes. Une fois que vous vous êtes connecté avec l’authentification à deux facteurs (2FA), vous aurez accès à tous vos produits et services Microsoft, tels qu’Outlook, OneDrive, Office, etc.