Comment supprimer Microsoft Lens: PDF Scanner
Publié par : Microsoft CorporationDate de sortie : September 25, 2023
Besoin d'annuler votre abonnement Microsoft Lens: PDF Scanner ou de supprimer l'application ? Ce guide fournit des instructions étape par étape pour les iPhones, les appareils Android, les PC (Windows/Mac) et PayPal. N'oubliez pas d'annuler au moins 24 heures avant la fin de votre essai pour éviter des frais.
Guide pour annuler et supprimer Microsoft Lens: PDF Scanner
Table des matières:
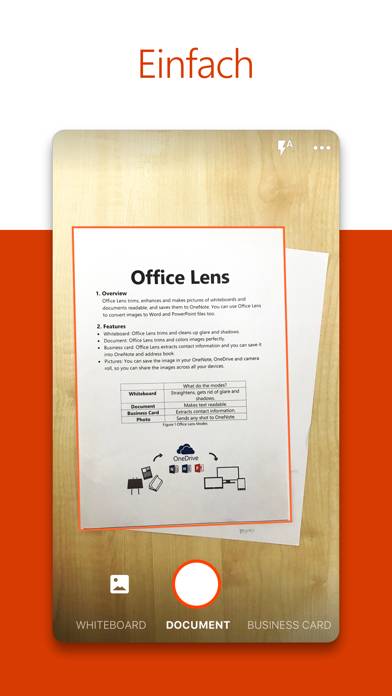
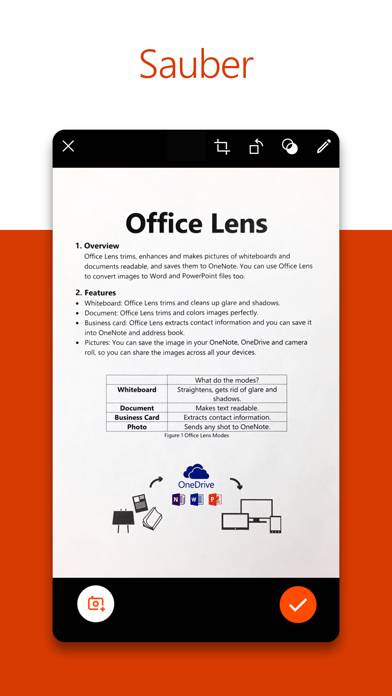
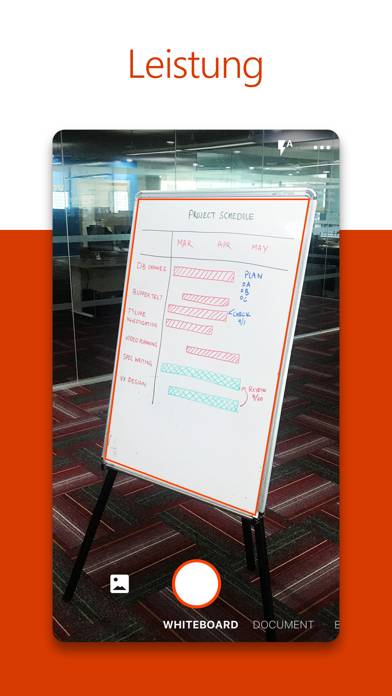
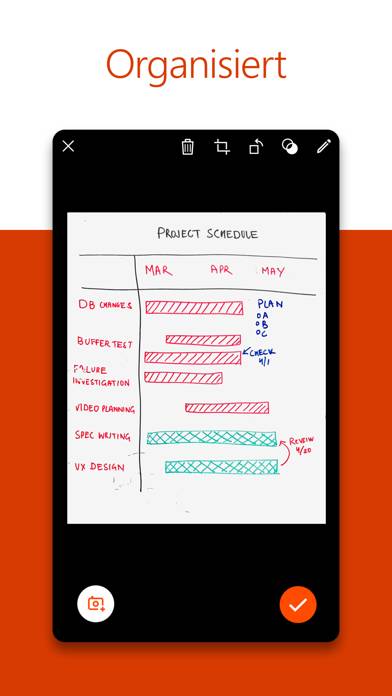
Microsoft Lens: PDF Scanner Instructions de désabonnement
Se désinscrire de Microsoft Lens: PDF Scanner est simple. Suivez ces étapes en fonction de votre appareil :
Annulation de l'abonnement Microsoft Lens: PDF Scanner sur iPhone ou iPad :
- Ouvrez l'application Paramètres.
- Appuyez sur votre nom en haut pour accéder à votre identifiant Apple.
- Appuyez sur Abonnements.
- Ici, vous verrez tous vos abonnements actifs. Trouvez Microsoft Lens: PDF Scanner et appuyez dessus.
- Appuyez sur Annuler l'abonnement.
Annulation de l'abonnement Microsoft Lens: PDF Scanner sur Android :
- Ouvrez le Google Play Store.
- Assurez-vous que vous êtes connecté au bon compte Google.
- Appuyez sur l'icône Menu, puis sur Abonnements.
- Sélectionnez Microsoft Lens: PDF Scanner et appuyez sur Annuler l'abonnement.
Annulation de l'abonnement Microsoft Lens: PDF Scanner sur Paypal :
- Connectez-vous à votre compte PayPal.
- Cliquez sur l'icône Paramètres.
- Accédez à Paiements, puis à Gérer les paiements automatiques.
- Recherchez Microsoft Lens: PDF Scanner et cliquez sur Annuler.
Félicitations! Votre abonnement Microsoft Lens: PDF Scanner est annulé, mais vous pouvez toujours utiliser le service jusqu'à la fin du cycle de facturation.
Comment supprimer Microsoft Lens: PDF Scanner - Microsoft Corporation de votre iOS ou Android
Supprimer Microsoft Lens: PDF Scanner de l'iPhone ou de l'iPad :
Pour supprimer Microsoft Lens: PDF Scanner de votre appareil iOS, procédez comme suit :
- Localisez l'application Microsoft Lens: PDF Scanner sur votre écran d'accueil.
- Appuyez longuement sur l'application jusqu'à ce que les options apparaissent.
- Sélectionnez Supprimer l'application et confirmez.
Supprimer Microsoft Lens: PDF Scanner d'Android :
- Trouvez Microsoft Lens: PDF Scanner dans le tiroir de votre application ou sur l'écran d'accueil.
- Appuyez longuement sur l'application et faites-la glisser vers Désinstaller.
- Confirmez pour désinstaller.
Remarque : La suppression de l'application n'arrête pas les paiements.
Comment obtenir un remboursement
Si vous pensez avoir été facturé à tort ou si vous souhaitez un remboursement pour Microsoft Lens: PDF Scanner, voici la marche à suivre :
- Apple Support (for App Store purchases)
- Google Play Support (for Android purchases)
Si vous avez besoin d'aide pour vous désinscrire ou d'une assistance supplémentaire, visitez le forum Microsoft Lens: PDF Scanner. Notre communauté est prête à vous aider !
Qu'est-ce que Microsoft Lens: PDF Scanner ?
? how to use microsoft lens pdf scanner:
Vous pouvez utiliser Microsoft Lens pour convertir des images en fichiers PDF, Word, PowerPoint et Excel, mais aussi pour numériser du texte imprimé ou manuscrit et l’enregistrer sur OneNote, OneDrive ou sur votre appareil en local. Il est même possible d’importer des images déjà présentes sur votre appareil à l’aide de la Galerie.
PRODUCTIVITÉ AU TRAVAIL
• Numérisez et téléchargez toutes vos notes, reçus et documents
• Enregistrez le tableau blanc à la fin d’une réunion pour assurer le suivi de ces informations.
• Numérisez du texte imprimé ou des notes de réunion manuscrites pour les modifier et les partager par la suite
• Gardez vos contacts professionnels à portée de main en scannant les cartes de visite et en les enregistrant dans votre liste de contacts
• Choisissez d’enregistrer les fichiers en PDF, Image, Word ou PowerPoint et choisissez comme emplacement OneNote, OneDrive ou votre appareil en local