Comment supprimer Name Color
Publié par : Johannes KojerDate de sortie : March 08, 2024
Besoin d'annuler votre abonnement Name Color ou de supprimer l'application ? Ce guide fournit des instructions étape par étape pour les iPhones, les appareils Android, les PC (Windows/Mac) et PayPal. N'oubliez pas d'annuler au moins 24 heures avant la fin de votre essai pour éviter des frais.
Guide pour annuler et supprimer Name Color
Table des matières:



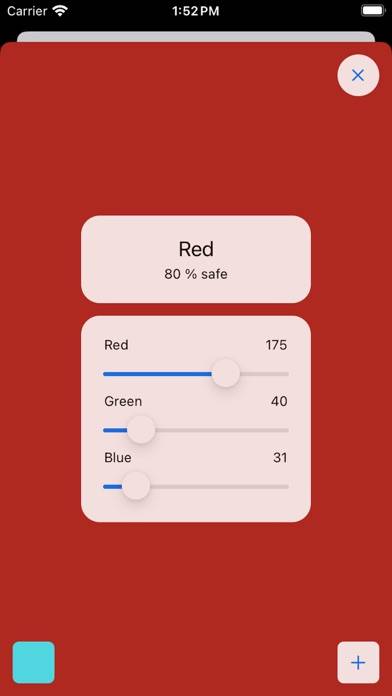
Name Color Instructions de désabonnement
Se désinscrire de Name Color est simple. Suivez ces étapes en fonction de votre appareil :
Annulation de l'abonnement Name Color sur iPhone ou iPad :
- Ouvrez l'application Paramètres.
- Appuyez sur votre nom en haut pour accéder à votre identifiant Apple.
- Appuyez sur Abonnements.
- Ici, vous verrez tous vos abonnements actifs. Trouvez Name Color et appuyez dessus.
- Appuyez sur Annuler l'abonnement.
Annulation de l'abonnement Name Color sur Android :
- Ouvrez le Google Play Store.
- Assurez-vous que vous êtes connecté au bon compte Google.
- Appuyez sur l'icône Menu, puis sur Abonnements.
- Sélectionnez Name Color et appuyez sur Annuler l'abonnement.
Annulation de l'abonnement Name Color sur Paypal :
- Connectez-vous à votre compte PayPal.
- Cliquez sur l'icône Paramètres.
- Accédez à Paiements, puis à Gérer les paiements automatiques.
- Recherchez Name Color et cliquez sur Annuler.
Félicitations! Votre abonnement Name Color est annulé, mais vous pouvez toujours utiliser le service jusqu'à la fin du cycle de facturation.
Comment supprimer Name Color - Johannes Kojer de votre iOS ou Android
Supprimer Name Color de l'iPhone ou de l'iPad :
Pour supprimer Name Color de votre appareil iOS, procédez comme suit :
- Localisez l'application Name Color sur votre écran d'accueil.
- Appuyez longuement sur l'application jusqu'à ce que les options apparaissent.
- Sélectionnez Supprimer l'application et confirmez.
Supprimer Name Color d'Android :
- Trouvez Name Color dans le tiroir de votre application ou sur l'écran d'accueil.
- Appuyez longuement sur l'application et faites-la glisser vers Désinstaller.
- Confirmez pour désinstaller.
Remarque : La suppression de l'application n'arrête pas les paiements.
Comment obtenir un remboursement
Si vous pensez avoir été facturé à tort ou si vous souhaitez un remboursement pour Name Color, voici la marche à suivre :
- Apple Support (for App Store purchases)
- Google Play Support (for Android purchases)
Si vous avez besoin d'aide pour vous désinscrire ou d'une assistance supplémentaire, visitez le forum Name Color. Notre communauté est prête à vous aider !
Qu'est-ce que Name Color ?
Names of colors | list of colors in english:
Prenez une photo de l'objet dont vous voulez connaître la couleur. Touchez l'objet et le nom de la couleur correspondante sera déterminé et affiché. Ou utilisez des curseurs de couleur pour le rouge, le vert et le bleu pour créer ou essayer des couleurs. Pour chaque couleur que vous sélectionnez dans le curseur de couleur, le nom de la couleur est déterminé et affiché. Pour prendre une photo, vous pouvez utiliser l'appareil photo dans le menu ci-dessous ou vous pouvez prendre la photo avec votre Appareil Photo Apple, puis l'ouvrir à partir d'un album. N'importe quelle photo peut être utilisée pour identifier le nom d'une couleur.
Les préférences de l'application sont ouverts avec l'icône grise en bas à gauche. Ici vous pouvez trouver les options Garder le résultat, Valeurs de couleur et Zone de mesure. Garder le résultat signifie que la valeur de couleur déterminée est transférée à la vue suivante. Avec l'option Valeurs de couleur, vous pouvez afficher les valeurs de couleur pour le rouge, le vert et le bleu en plus du nom de couleur déterminé. Les valeurs de couleur peuvent être affichées par incréments de 0 à 100 et par incréments de 0 à 255. Il est préférable de désactiver cette option pour les petits écrans. Zone de mesure contrôle le nombre de pixels utilisés pour calculer le nom de la couleur. Le réglage moyen 7 x 7 donne souvent un bon résultat.
Vous pouvez activer et désactiver le mode zoom avec un geste d'appui long. Le mode zoom peut également être activé avec l'icône de la loupe en bas à droite. Si la couleur dont vous souhaitez connaître le nom est couverte par des parties du menu, vous pouvez masquer tous les éléments de contrôle. Pour ce faire, touchez le nom de la couleur identifiée en haut à droite à côté du champ de couleur.
Vous pouvez activer le curseur de couleur pour le rouge, le vert et le bleu avec le champ de couleur en haut à gauche. En plus de la couleur actuellement sélectionnée, la couleur complémentaire est également affichée dans le curseur de couleur. Si le curseur de couleur est actif, vous pouvez enregistrer la couleur actuelle avec l'icône plus en bas à droite. Pour ce faire, l'option Garder le résultat doit être sélectionnée dans les préférences. La couleur est affichée dans une liste. Cela peut être utile si vous souhaitez conserver un paramètre de couleur spécifique pour le comparer ultérieurement à une autre couleur. De plus, vous pouvez facilement l'utiliser pour savoir s'il existe souvent des couleurs similaires que vous ne pouvez pas identifier ou attribuer vous-même. La couleur que vous sélectionnez dans cette liste sera appliquée au curseur de couleur.