Hur man tar bort IKeeper
Publicerad av: YENCOCOMUtgivningsdatum: April 15, 2024
Behöver du avbryta din IKeeper-prenumeration eller ta bort appen? Den här guiden ger steg-för-steg-instruktioner för iPhones, Android-enheter, PC (Windows/Mac) och PayPal. Kom ihåg att avboka minst 24 timmar innan din provperiod slutar för att undvika avgifter.
Guide för att avbryta och ta bort IKeeper
Innehållsförteckning:
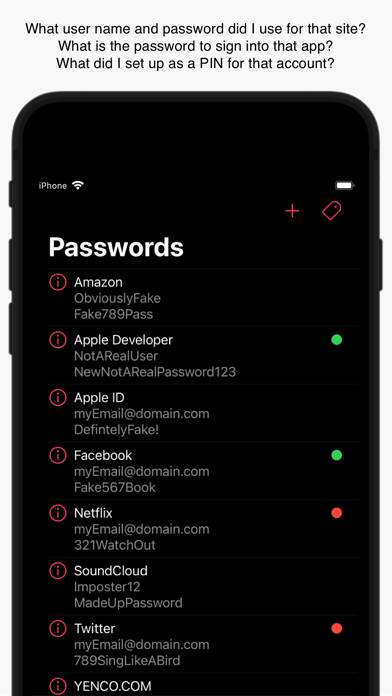
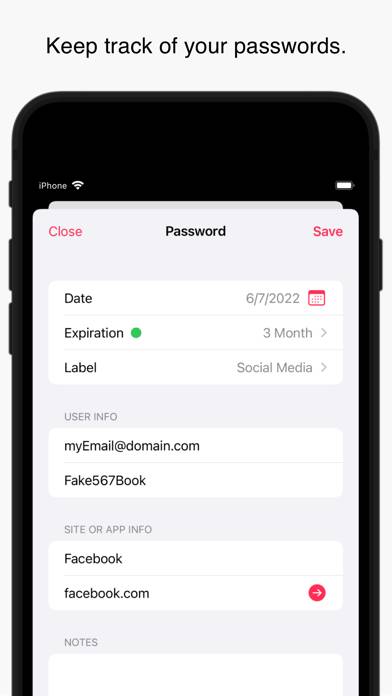
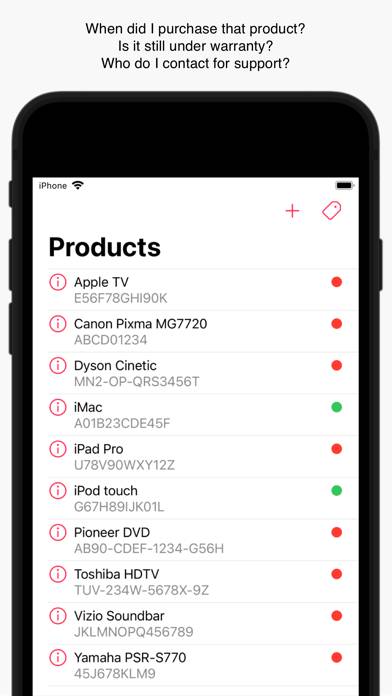
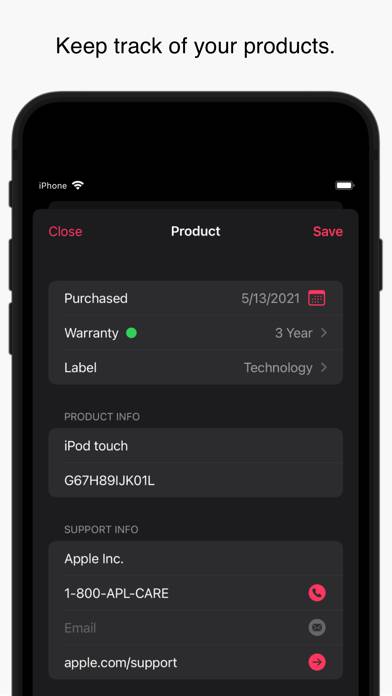
IKeeper Avsluta prenumeration Instruktioner
Att avsluta prenumerationen på IKeeper är enkelt. Följ dessa steg baserat på din enhet:
Avbryta IKeeper-prenumeration på iPhone eller iPad:
- Öppna appen Inställningar.
- Tryck på ditt namn högst upp för att komma åt ditt Apple-ID.
- Tryck på Prenumerationer.
- Här ser du alla dina aktiva prenumerationer. Hitta IKeeper och tryck på den.
- Tryck på Avbryt prenumeration.
Avbryta IKeeper-prenumeration på Android:
- Öppna Google Play Butik.
- Se till att du är inloggad på rätt Google-konto.
- Tryck på ikonen Meny och sedan på Prenumerationer.
- Välj IKeeper och tryck på Avbryt prenumeration.
Avbryta IKeeper-prenumeration på Paypal:
- Logga in på ditt PayPal-konto.
- Klicka på ikonen Inställningar.
- Navigera till Betalningar och sedan Hantera automatiska betalningar.
- Hitta IKeeper och klicka på Avbryt.
Grattis! Din IKeeper-prenumeration har avslutats, men du kan fortfarande använda tjänsten till slutet av faktureringsperioden.
Hur man tar bort IKeeper - YENCOCOM från din iOS eller Android
Ta bort IKeeper från iPhone eller iPad:
För att ta bort IKeeper från din iOS-enhet, följ dessa steg:
- Leta reda på IKeeper-appen på din startskärm.
- Tryck länge på appen tills alternativ visas.
- Välj Ta bort app och bekräfta.
Ta bort IKeeper från Android:
- Hitta IKeeper i din applåda eller startskärm.
- Tryck länge på appen och dra den till Avinstallera.
- Bekräfta att avinstallera.
Obs! Att ta bort appen stoppar inte betalningarna.
Hur man får en återbetalning
Om du tror att du har blivit felaktigt fakturerad eller vill ha en återbetalning för IKeeper, så här gör du:
- Apple Support (for App Store purchases)
- Google Play Support (for Android purchases)
Om du behöver hjälp med att avsluta prenumerationen eller ytterligare hjälp, besök IKeeper-forumet. Vår community är redo att hjälpa!
Vad är IKeeper?
How to delete keeper account:
iKeeper uses iCloud to keep your data in sync across all of your macOS, iOS, and iPadOS devices. Add a new record on your Mac and watch as it magically appears on your iPhone and other devices. Delete it from your iPhone and watch as it vanishes from your Mac and other devices. Getting a new Mac, iPhone, or iPad? Just log in with your Apple ID, grab a copy of iKeeper, and there’s your data ready to go!
iKeeper makes it easy to add new password and product records on any of your devices and lets you create and manage labels to organize your data. Labels are also synced across all of your devices via iCloud. Not sure where to begin? iKeeper can create some default labels to get you started. Adding a new record and don’t have the right label for it? No need to cancel out of what you are doing, just select “Add Label” at the bottom of the label choices to enter and assign a new one. Of course, with how easy it is to add records, it can become increasingly difficult to quickly get to the ones that you want to see without a lot of scrolling (especially at smaller screen sizes like an iPhone or iPad). iKeeper offers a fast and effective solution to this problem. Simply make a selection from the label popup menu in the toolbar above the list and it will be filtered to show only the password or product records that you assigned to that label.
Are you looking for something in particular? Swipe down in your password or product list to reveal the search field to tap on in iOS & iPadOS. Then simply enter what you’re looking for and iKeeper will quickly display the password or product results as you type. If your list is unfiltered, iKeeper will search through all records. If your list is filtered by a label, iKeeper will search only the records assigned to that label.
With iKeeper you can always see which passwords and product warranties are active (green) or expired (red) with colored status dots appearing in your overview list based on the date and optional duration you can set in your records. You can also change the expiration caution per-device to be warned (yellow) up to 30 days before any expirations occur.