Hur man tar bort Microsoft Authenticator
Publicerad av: Microsoft CorporationUtgivningsdatum: October 14, 2024
Behöver du avbryta din Microsoft Authenticator-prenumeration eller ta bort appen? Den här guiden ger steg-för-steg-instruktioner för iPhones, Android-enheter, PC (Windows/Mac) och PayPal. Kom ihåg att avboka minst 24 timmar innan din provperiod slutar för att undvika avgifter.
Guide för att avbryta och ta bort Microsoft Authenticator
Innehållsförteckning:
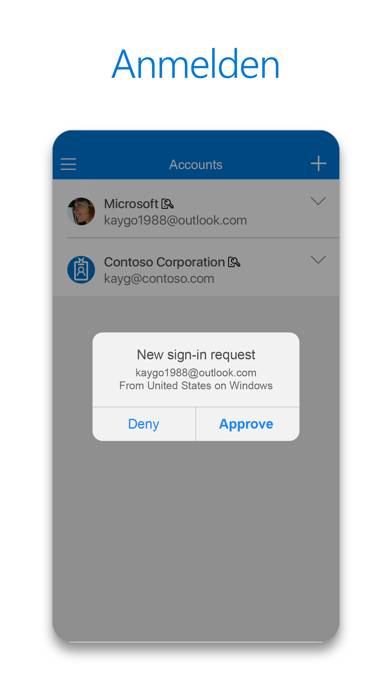
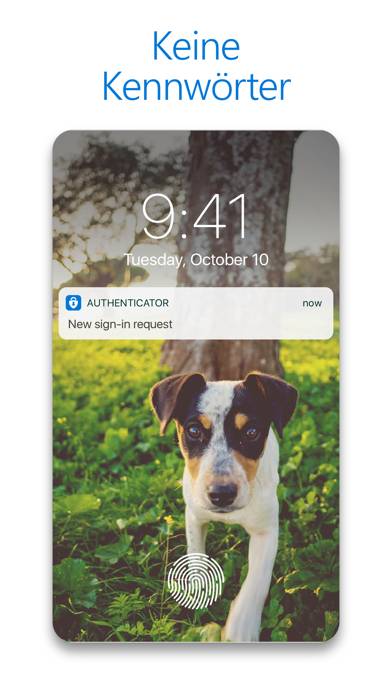
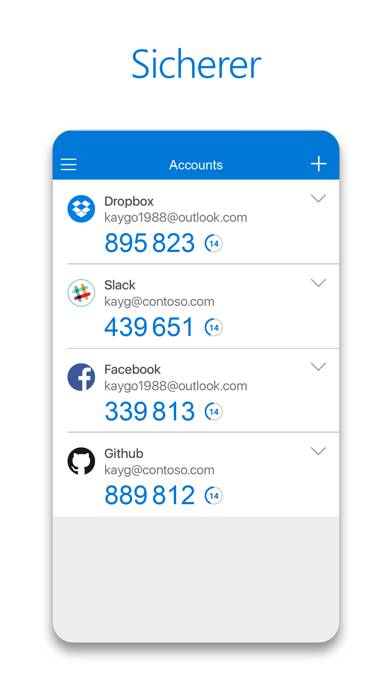
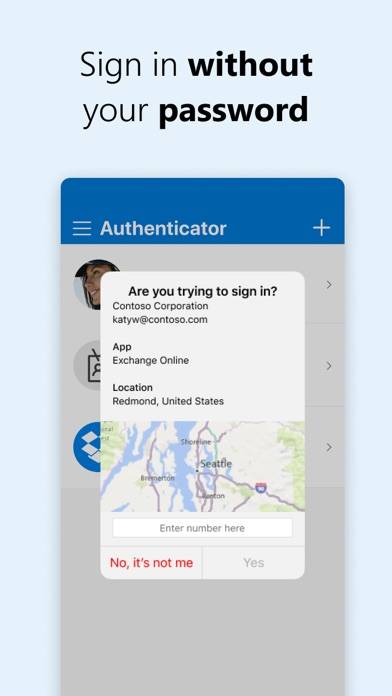
Microsoft Authenticator Avsluta prenumeration Instruktioner
Att avsluta prenumerationen på Microsoft Authenticator är enkelt. Följ dessa steg baserat på din enhet:
Avbryta Microsoft Authenticator-prenumeration på iPhone eller iPad:
- Öppna appen Inställningar.
- Tryck på ditt namn högst upp för att komma åt ditt Apple-ID.
- Tryck på Prenumerationer.
- Här ser du alla dina aktiva prenumerationer. Hitta Microsoft Authenticator och tryck på den.
- Tryck på Avbryt prenumeration.
Avbryta Microsoft Authenticator-prenumeration på Android:
- Öppna Google Play Butik.
- Se till att du är inloggad på rätt Google-konto.
- Tryck på ikonen Meny och sedan på Prenumerationer.
- Välj Microsoft Authenticator och tryck på Avbryt prenumeration.
Avbryta Microsoft Authenticator-prenumeration på Paypal:
- Logga in på ditt PayPal-konto.
- Klicka på ikonen Inställningar.
- Navigera till Betalningar och sedan Hantera automatiska betalningar.
- Hitta Microsoft Authenticator och klicka på Avbryt.
Grattis! Din Microsoft Authenticator-prenumeration har avslutats, men du kan fortfarande använda tjänsten till slutet av faktureringsperioden.
Hur man tar bort Microsoft Authenticator - Microsoft Corporation från din iOS eller Android
Ta bort Microsoft Authenticator från iPhone eller iPad:
För att ta bort Microsoft Authenticator från din iOS-enhet, följ dessa steg:
- Leta reda på Microsoft Authenticator-appen på din startskärm.
- Tryck länge på appen tills alternativ visas.
- Välj Ta bort app och bekräfta.
Ta bort Microsoft Authenticator från Android:
- Hitta Microsoft Authenticator i din applåda eller startskärm.
- Tryck länge på appen och dra den till Avinstallera.
- Bekräfta att avinstallera.
Obs! Att ta bort appen stoppar inte betalningarna.
Hur man får en återbetalning
Om du tror att du har blivit felaktigt fakturerad eller vill ha en återbetalning för Microsoft Authenticator, så här gör du:
- Apple Support (for App Store purchases)
- Google Play Support (for Android purchases)
Om du behöver hjälp med att avsluta prenumerationen eller ytterligare hjälp, besök Microsoft Authenticator-forumet. Vår community är redo att hjälpa!
Vad är Microsoft Authenticator?
How to use the microsoft authenticator app 2023:
Kom igång med multifaktorautentisering
Multifaktorautentisering (MFA) tillhandahåller ett andra säkerhetslager. När det är aktiverat, under inloggning när hu har angett ditt lösenord uppmanas du att ange ytterligare ett sätt att bevisa att du verkligen är du. Godkänn det meddelande som skickas till Microsoft Authenticator eller ange det engångslösenord som har genererats av appen. Engångslösenorden har en 30-sekunders timer som räknar ned. Denna timer gör så att du aldrig behöver använda samma tidsbaserade engångslösenord två gånger och att du inte behöver komma ihåg numret. Engångslösenord kräver inte att du är ansluten till något nätverk och tömmer inte batteriet. Du kan lägga till flera konton till appen, inklusive andra konton än Microsoft-konton, t. ex. Facebook, Amazon, Dropbox, Google, LinkedIn, GitHub med flera.
Kom igång med lösenordsfritt
Använd din telefon, inte ditt lösenord, när du ska logga in på ditt Microsoft-konto. Ange bara ditt användarnamn och godkänn sedan meddelandet som skickas till din telefon. Ditt fingeravtryck, ansikts-ID eller PIN-kod ger en andra säkerhetsnivå i den här tvåstegsverifieringsprocessen. När du har loggat in med tvåfaktorsautentisering (2FA) får du till gång till alla dina Microsoft-produkter och tjänster, t. ex. Outlook, OneDrive, Office med flera.